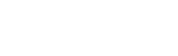文档模式
文档管理与演示
登录CCLive客户端后,会进入到客户端主界面。
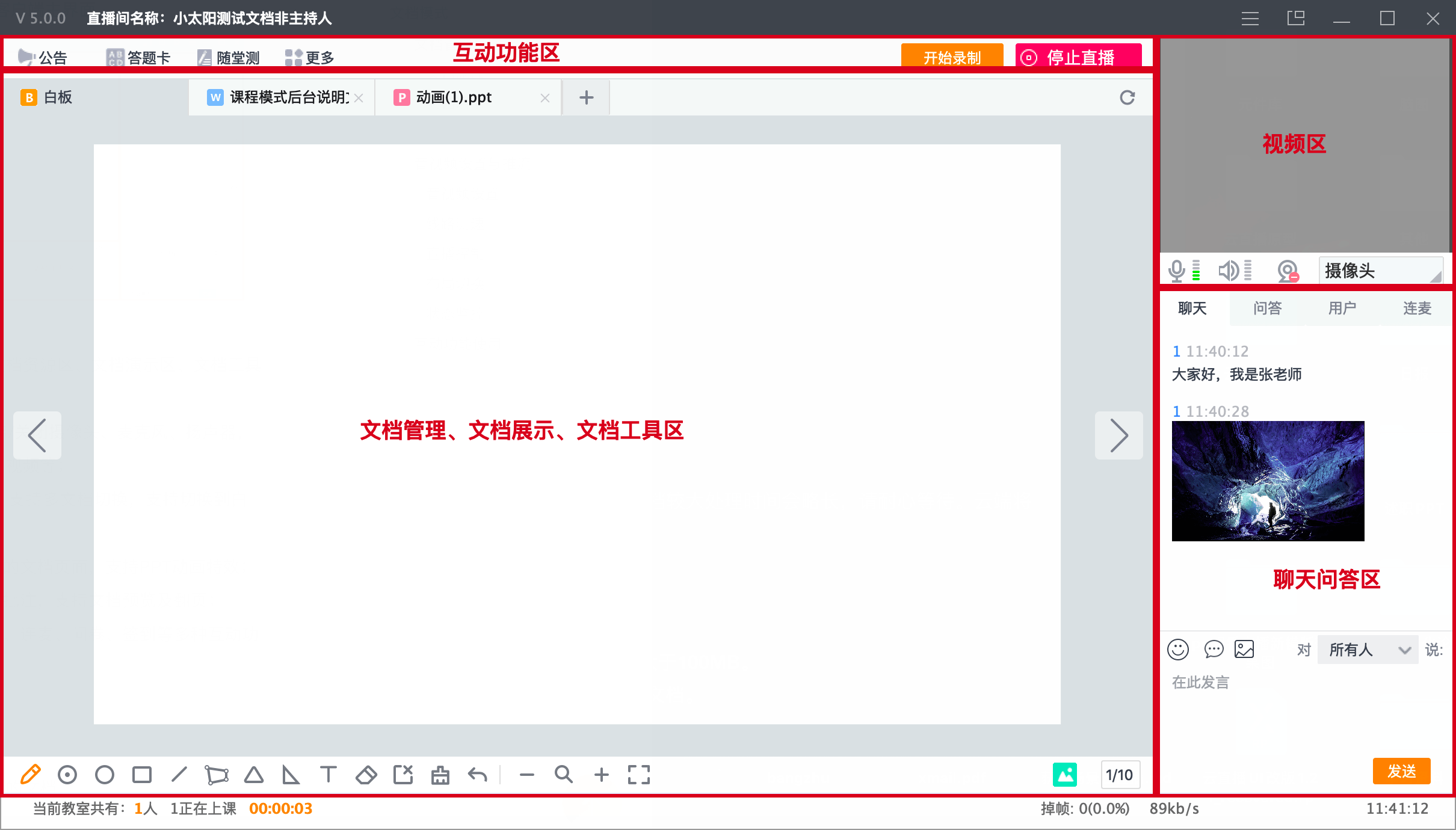
说明:
客户端主界面主要分为视频区、聊天问答区、互动功能区、文档区几个部分:
1)视频区:展示讲师视频画面,支持麦克风、扬声器,可将视频区设置为桌面共享、插播视频等;
2)聊天问答区 :展示聊天及问答消息,支持查看管理用户、音视频连麦功能;
3)互动功能区:可开始/停止直播、手动分段录制直播内容,可使用聊天、问答、连麦、问卷、签到等多种互动功能
4)文档区包括:文档管理、文档展示、文档工具
a)文档资源区:可上传/删除文档,支持多文档切换,支持切换到白板;
b)文档演示区:展示当前正在直播的文档页面,支持PPT动画特效;
c)文档工具区:可对文档进行画笔批注,支持文档预览及翻页;
视频区
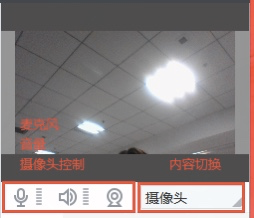
说明:
视频区主要展示讲师的视频画面、也可添加展示一些非文档相关的源数据,支持控制摄像头、麦克风、扬声器以及内容切换
摄像头设置
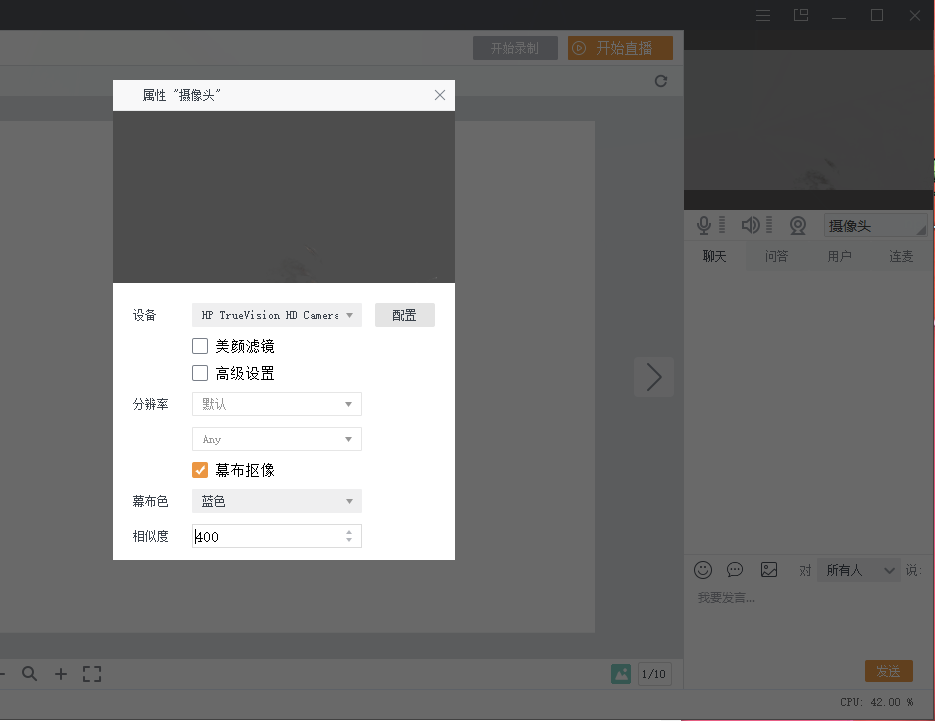
说明:
1)支持切换接入设备及配置设备相关参数,如调整亮度、对比度、色调饱和度等
2)支持开启美颜,开启则美化讲师视频画面,磨皮、美白、红润效果
3)高级设置默认关闭,开启后可设置分辨率
4)如需实现虚拟抠像效果,可勾选“幕布抠像”,选择对应的幕布色(绿色和蓝色),并根据实际效果适当调整相似度值添加设置图片
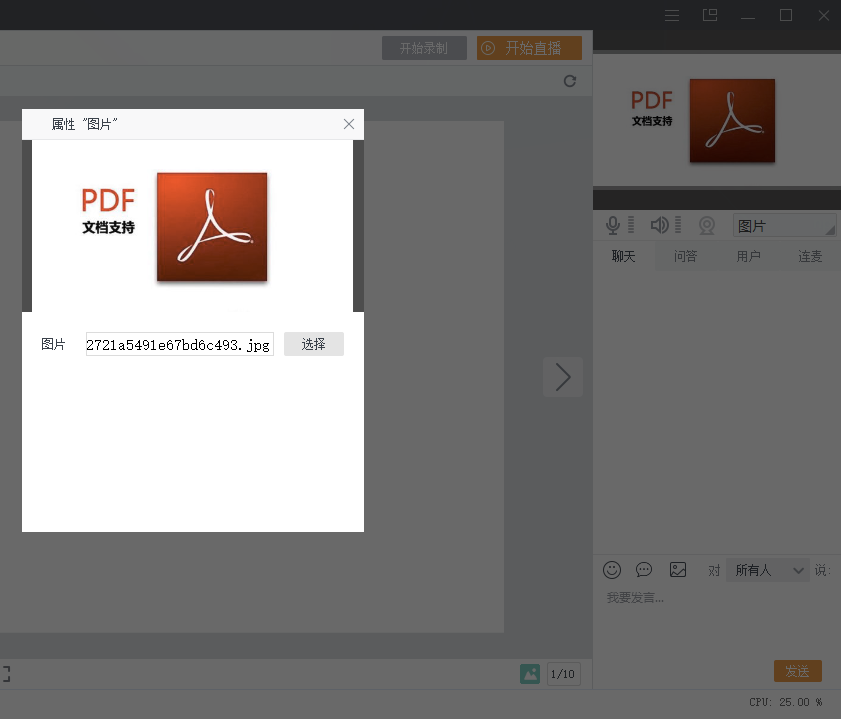
说明:
1)点击图片设置,即可上传本地图片,视频区域则展示添加后的图片画面
2)可作为视频头像,实现音频直播插播视频
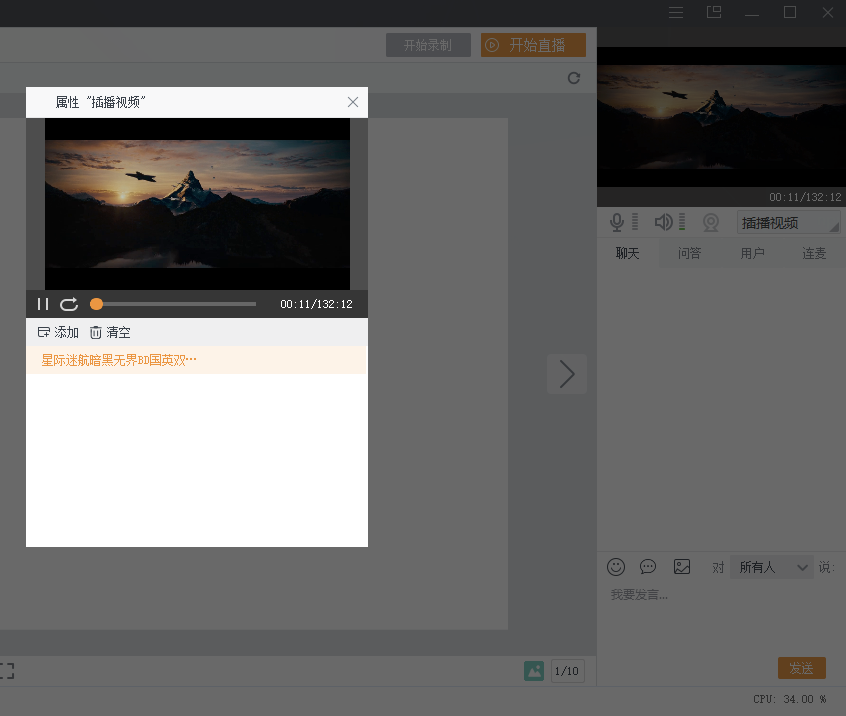
说明:
1)点击插播视频,出现视频管理页面,可添加多个视频源,实现插播、暖场效果
2)可在多个视频源中选择切换,进行播放展示
3)支持选择单视频循环、列表循环等播放方式,支持控制视频播放、暂停或拖拽进度条等
4)可一键清空所有视频源或删除单个视频源
5)添加后小窗视频区域也可查看当前的播放进度区域分享
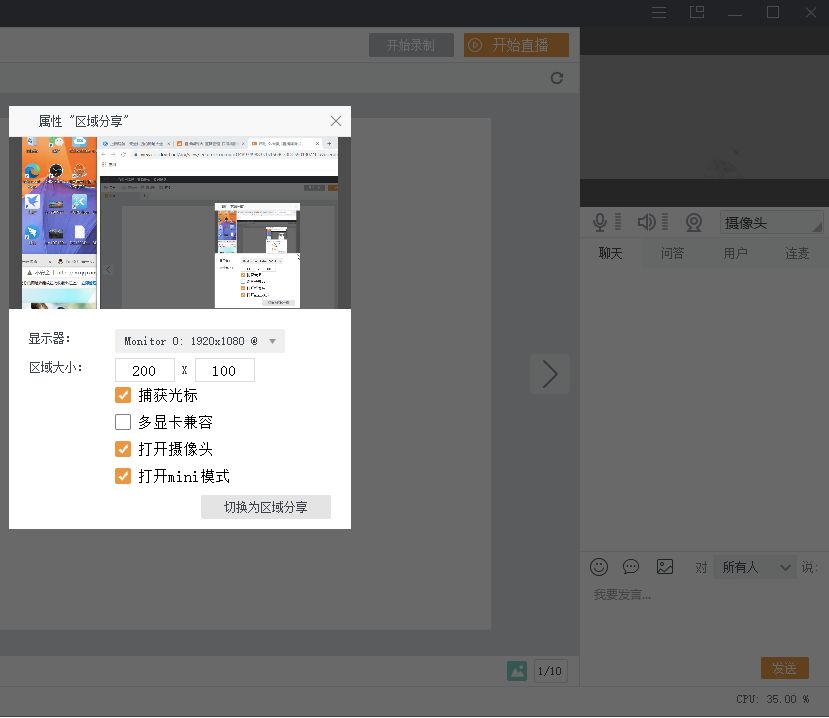
说明:
1)区域分享即直播共享当前桌面某一部分区域,用户可自定义区域尺寸及位置
2)如存在多显示器情况,用户可选择切换指定的显示器共享
3)支持拖动或输入区域大小的尺寸,注意不可超过当前桌面大小
4)支持捕获显示光标、可开启多显卡兼容模式、共享中也可展示摄像头画面
5)支持启用mini模式,开启后桌面上仅显示客户端右侧聊天问答区域及摄像头桌面共享
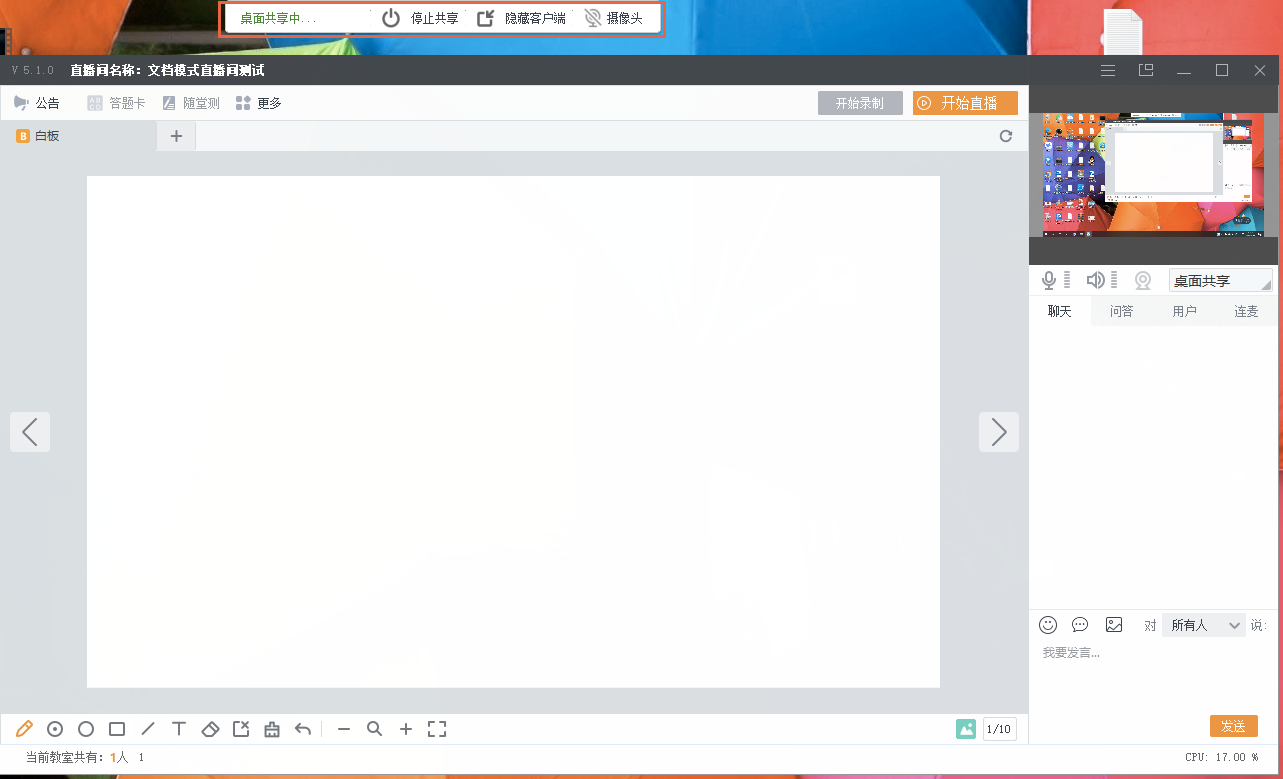
说明:
1)开始共享时客户端会自动跳出,于桌面最上方显示桌面共享工具栏。点击“停止共享”将停止桌面共享,切换回摄像头直播
2)点击“显示客户端”将显示客户端画面,但桌面共享继续。※ 文档模式区域捕获的窗口大小为客户端设置的视频分辨率大小
自定义场景
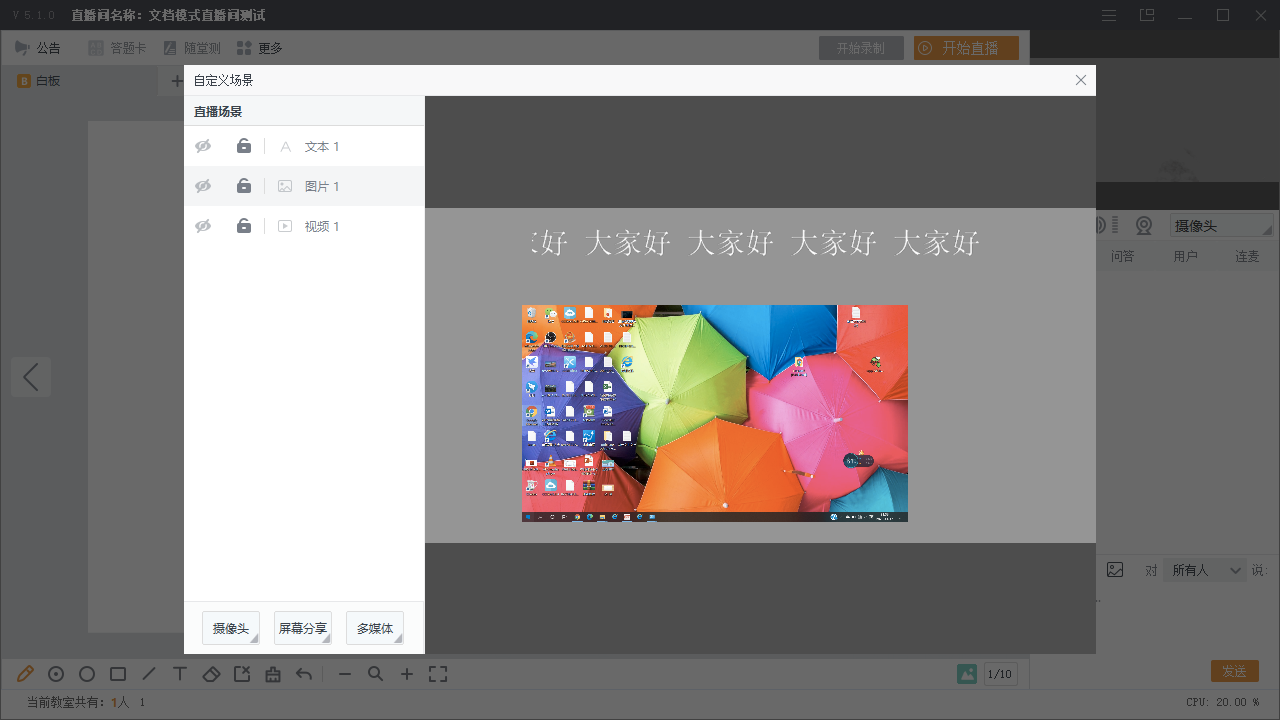
说明:
1)点击自定义场景,出现自定义场景管理页面(类似于大屏模式)
2)用户可在自定义场景中添加多个数据源,如摄像头,屏幕分享、多媒体
3)添加的多个数据源展示在同一画面中,用户可调整每个数据源的位置、尺寸等
聊天问答区
聊天功能
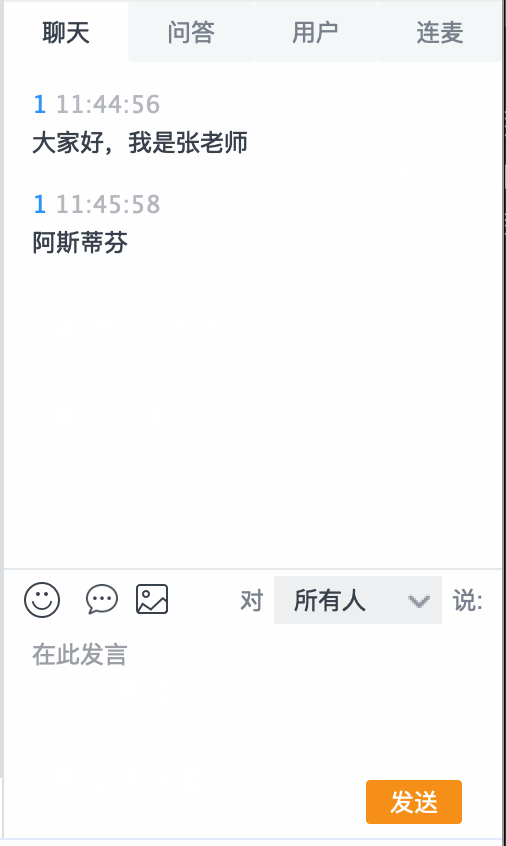
说明:
1)讲师可在聊天区域发送文字、表情、图片内容同学员进行公共聊天,还支持点击学员头像进行私聊
2)点击“禁止聊天”按钮,即可禁止全员聊天
问答功能

说明:
1)学员可在观看页问答区发起提问,提问内容仅讲师和助教可见
2)讲师可选择学员问题进行回复,回复内容默认为全员可见,勾选“仅提问者可见”可进行单独回复
3)点击“私聊”可直接与该学员进行私聊聊天
4)点击“发布”可直接公开学员的提问内容
5)点击“禁止提问”可禁止全员提问
用户管理
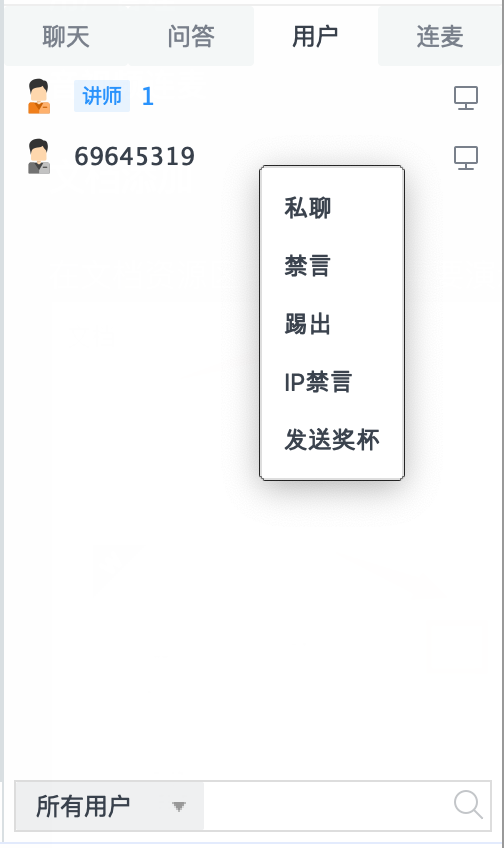
说明:
1)禁言:该用户可观看直播,但无法进行发言
2)踢出:将该用户踢出直播间,无法继续观看直播
3)私聊:其他用户无法看到私聊内容
4)IP禁言:该用户只要不更换IP,便只能观看直播,但无法进行发言
5)发送奖杯:讲师可向表现好的学员发送奖杯,观看端接收并展示
连麦
文档区域
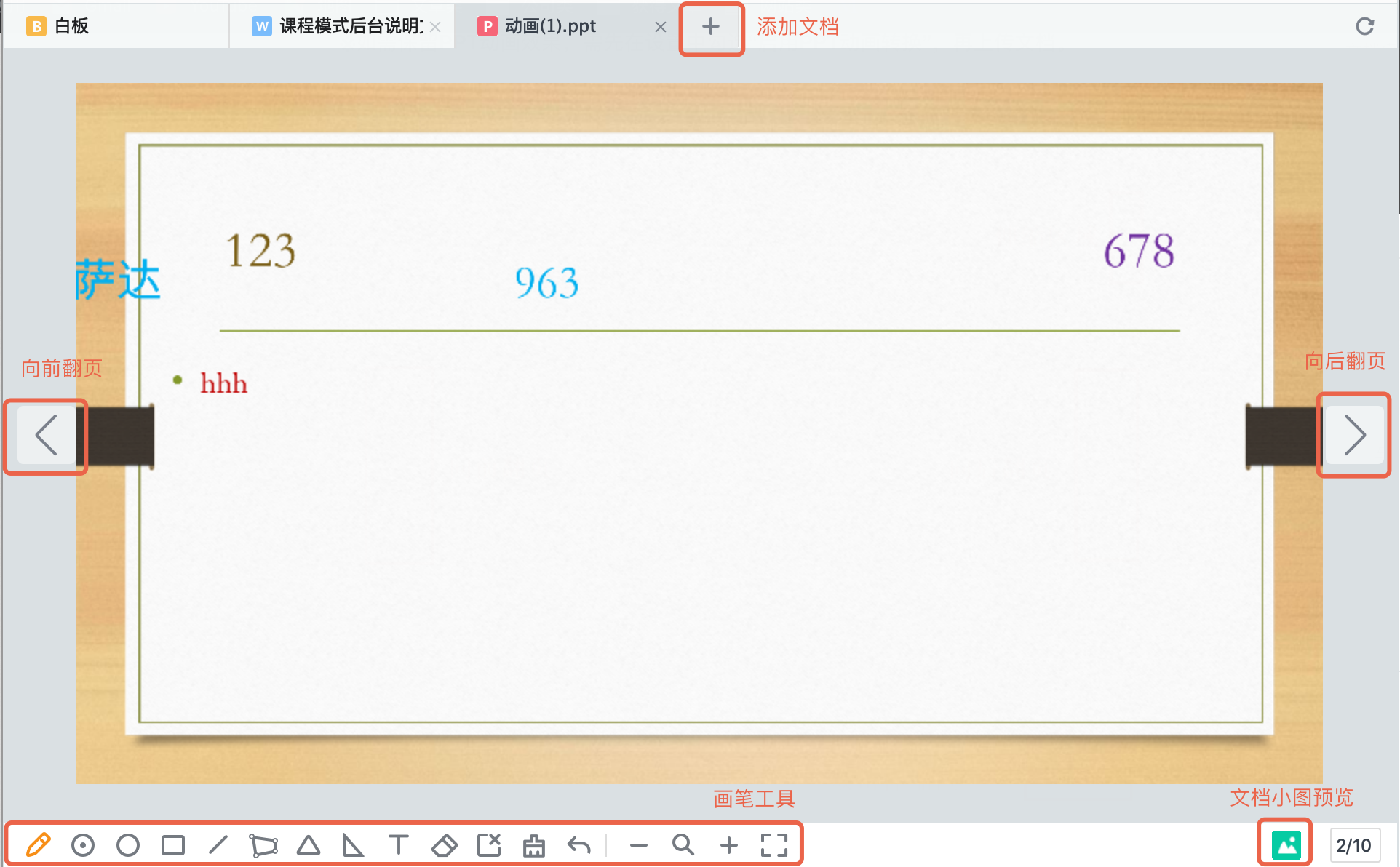
说明:
用户可在文档区域上传所使用的文档数据,可添加多个并支持删除,可对文档进行翻页、画笔标注等操作
文档管理
说明:
1)点击“添加”,选择本地文档进行上传。上传完成后会进行格式转换,若文档较大处理时间会略长,请耐心等待。云端将保留本次直播使用的文档,下次直播打开客户端时会自动同步添加。
2)点击“×”可在客户端中删除该文档;
3)若文档加载异常,点击“刷新”可重新加载文档;
4)支持添加多个文档,支持直播时实时切换文档,支持切换至白板演示。
※上传文档支持ppt/pptx、doc/docx、pdf、jpg、png等格式,文档需不大于100MB。
※如需保留PPT动画效果,需先在设置中勾选“启用PPT动画转换”,再上传文档。
文档展示
1)可点击翻页按钮或文档缩略图切换页面,可输入页码进行跳页;
2)点击白板,则切换至白板,最多支持10页
※如果PPT保留了动画特效,点击向后翻页按钮将显示下一个动画动作。
文档工具

说明:
1)画笔、图形、文字等可设置大小和颜色;
2)可撤销/恢复每一步标注,或使用橡皮清空某一标注,或直接清空所有标注;
3)讲师端放大/缩小文档页面将不会影响终端用户的观看
4)在文档工具区可对文档进行画笔标注、添加文字等
5)支持使用鼠标、触摸板、手写板等
互动功能区
在互动功能区可实现公告、广播、随堂测、打卡、抽奖、问卷多种互动功能。
公告
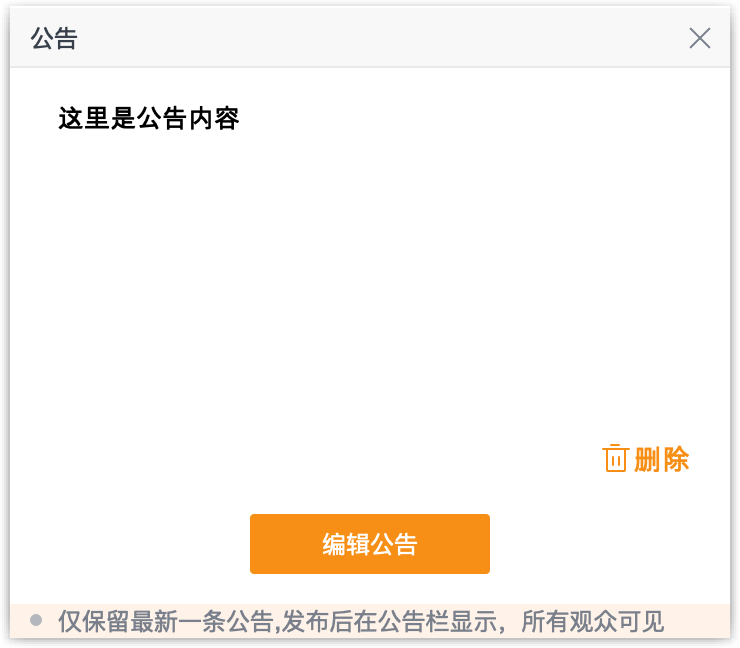
说明:
1)点击公告按钮,出现公告弹框
2)讲师可发布、编辑、删除公告,公告内容将置顶于学员聊天区最上方。
广播
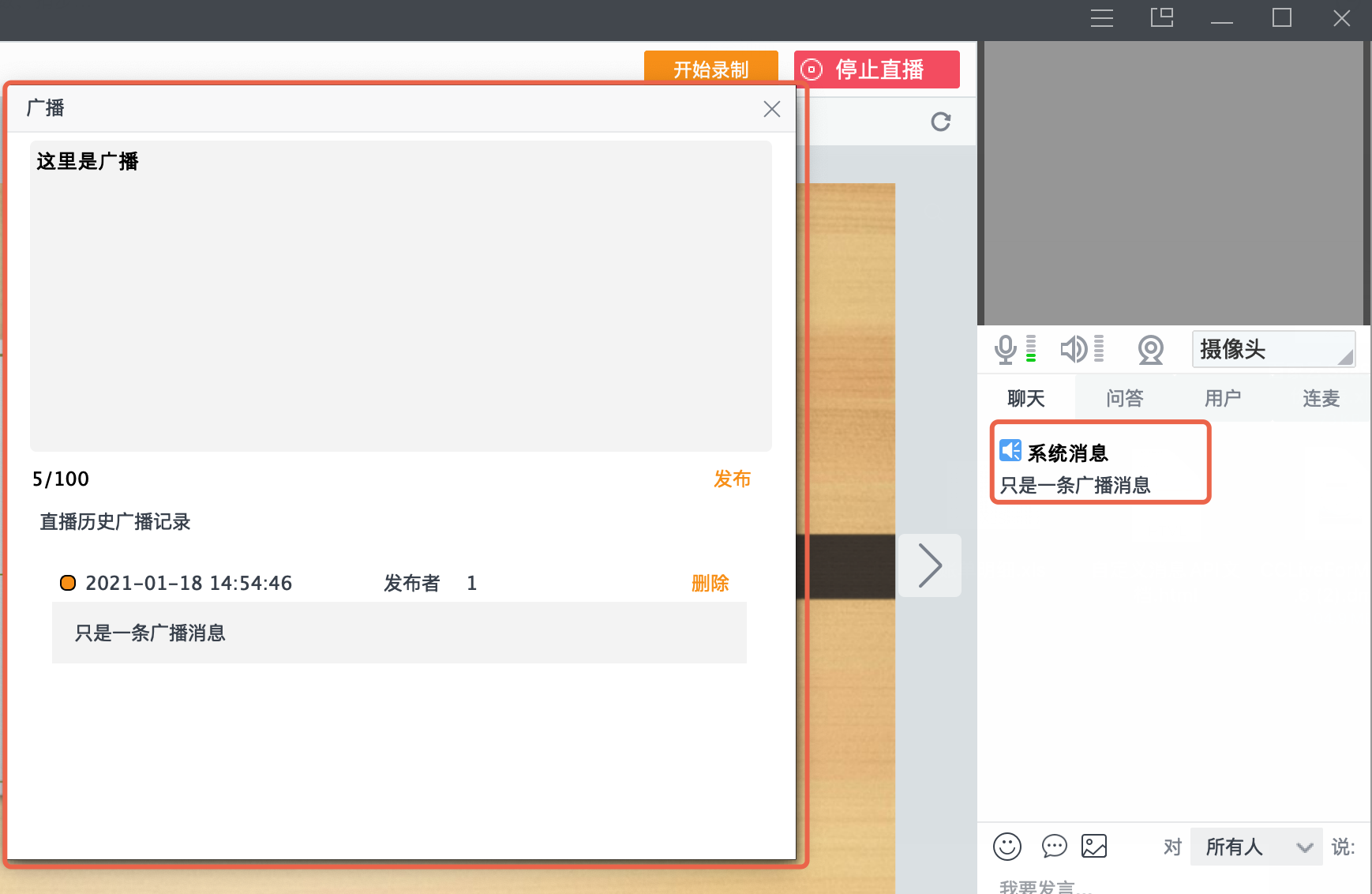
说明:
1)讲师可发布广播消息,作为临时性公告。广播内容将作为系统消息显示在聊天区中
2)可查看历史广播记录,支持删除操作
随堂测
打卡
抽奖
问卷
直播录制

说明:
1)用户可在该区域开始直播、停止直播;对直播进行分段录制
系统设置

说明:点击图中系统设置按钮,可调整音视频设置参数、设置用户基数、测速、设备检测、web端布局切换等操作
基础设置
1、声音设置
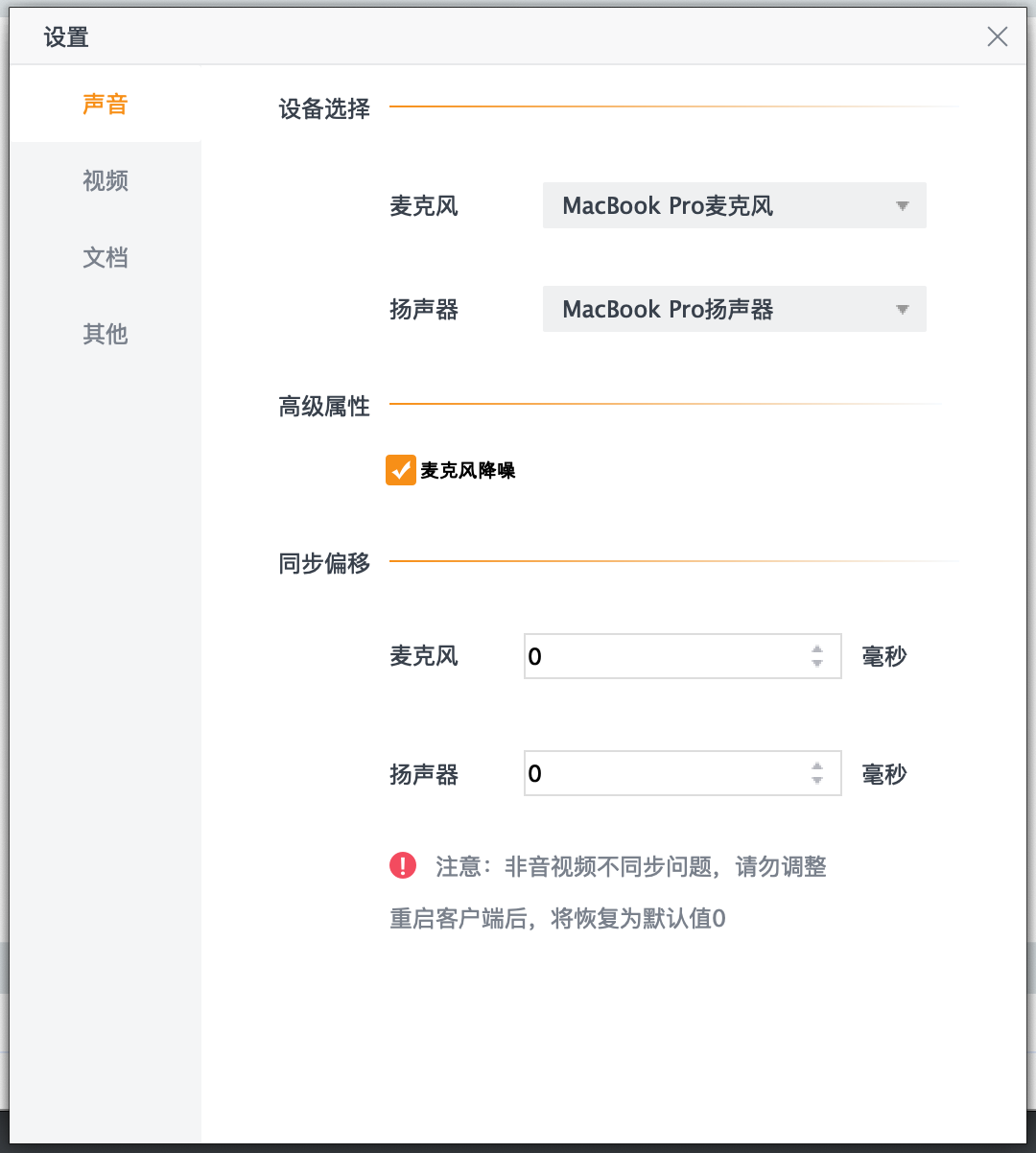
说明:
1)麦克风:外部语音输入,根据名称选择内置麦克风或外接耳麦,支持禁用;
2)扬声器:电脑系统音输入,如不需要则建议此项选择禁用;
3)高级属性:支持设置麦克风降噪,体验更友好;
4)同步偏移:音视频同步性调整可设置音频相对于视频的时间,设置音频偏移;音频偏移为正表示延后音频时间,为负表示提前音频时间
2、视频设置

说明:
1)画面比例:视频画面长宽比,选择“自定义”可自定义画面分辨率;
2)分辨率:分辨率越高视频越清晰,但对网络要求也越高;
a)当画面比例设置为4:3时,分辨率可设置为960x720、640x480、320x240;
b)当画面比例设置为16:9时,分辨率可设置为1280x720、854x480、426x240;
c)当画面比例设置为自定义时,用户可自定义设置分辨率;
3)支持自定义设置码率或设置码率自适应
4)帧率:帧率越高视频越流畅,但对网络要求也越高,建议设置为15~30fps(最高30fps);
※如果直播视频采用桌面共享画面,则建议将分辨率自定义设置为桌面分辨率,并勾选“桌面共享优化”。
※ 直播过程中将无法调整分辨率、帧率等设置,如需更改请先停止直播。
3、文档设置
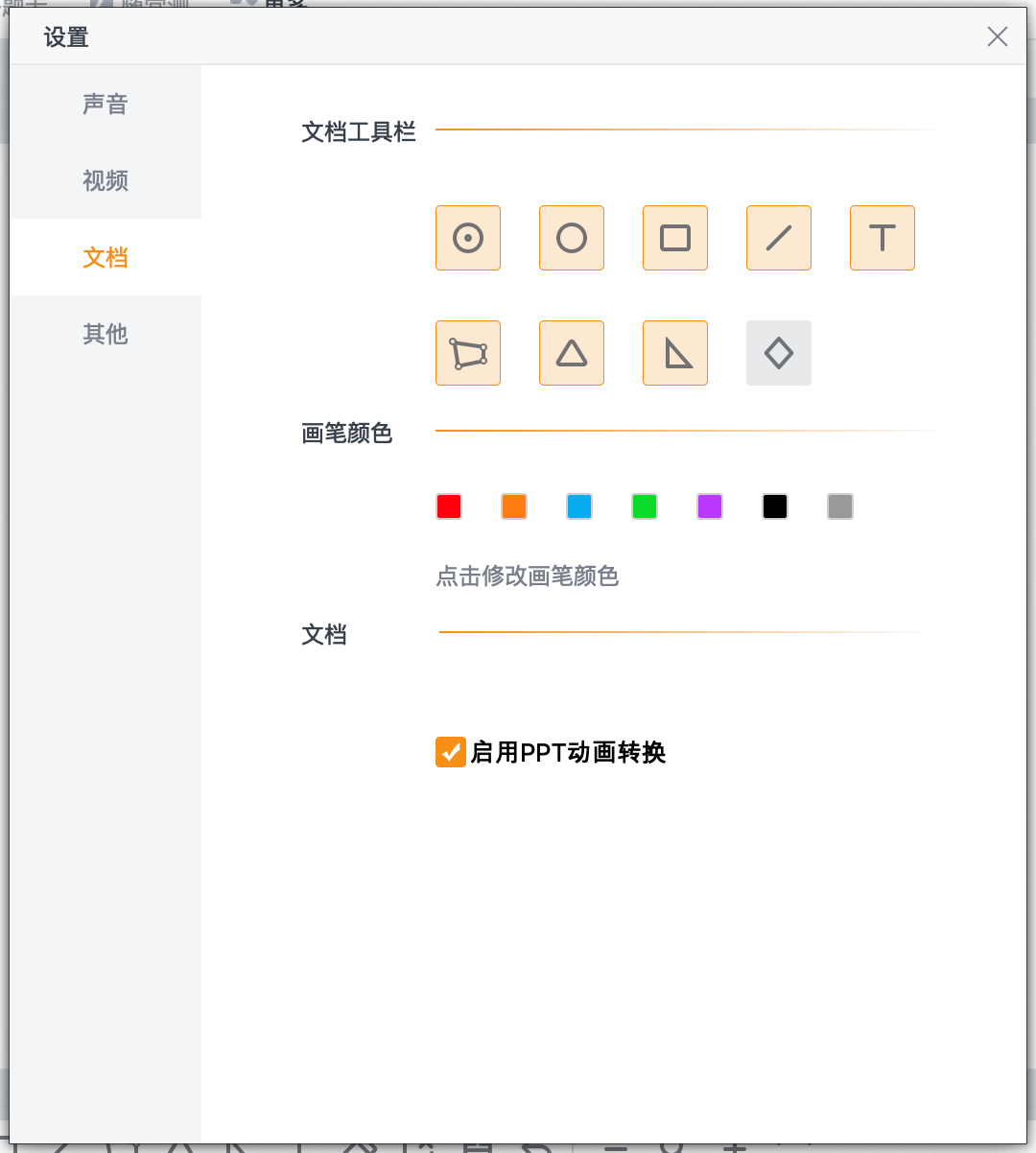
说明:
1)用户可在文档设置中设置画笔工具的显隐状态、自定义画笔颜色、使用文档动画模式(新上传的PPT文档将保留还原完整PPT动画效果)
4、其他设置
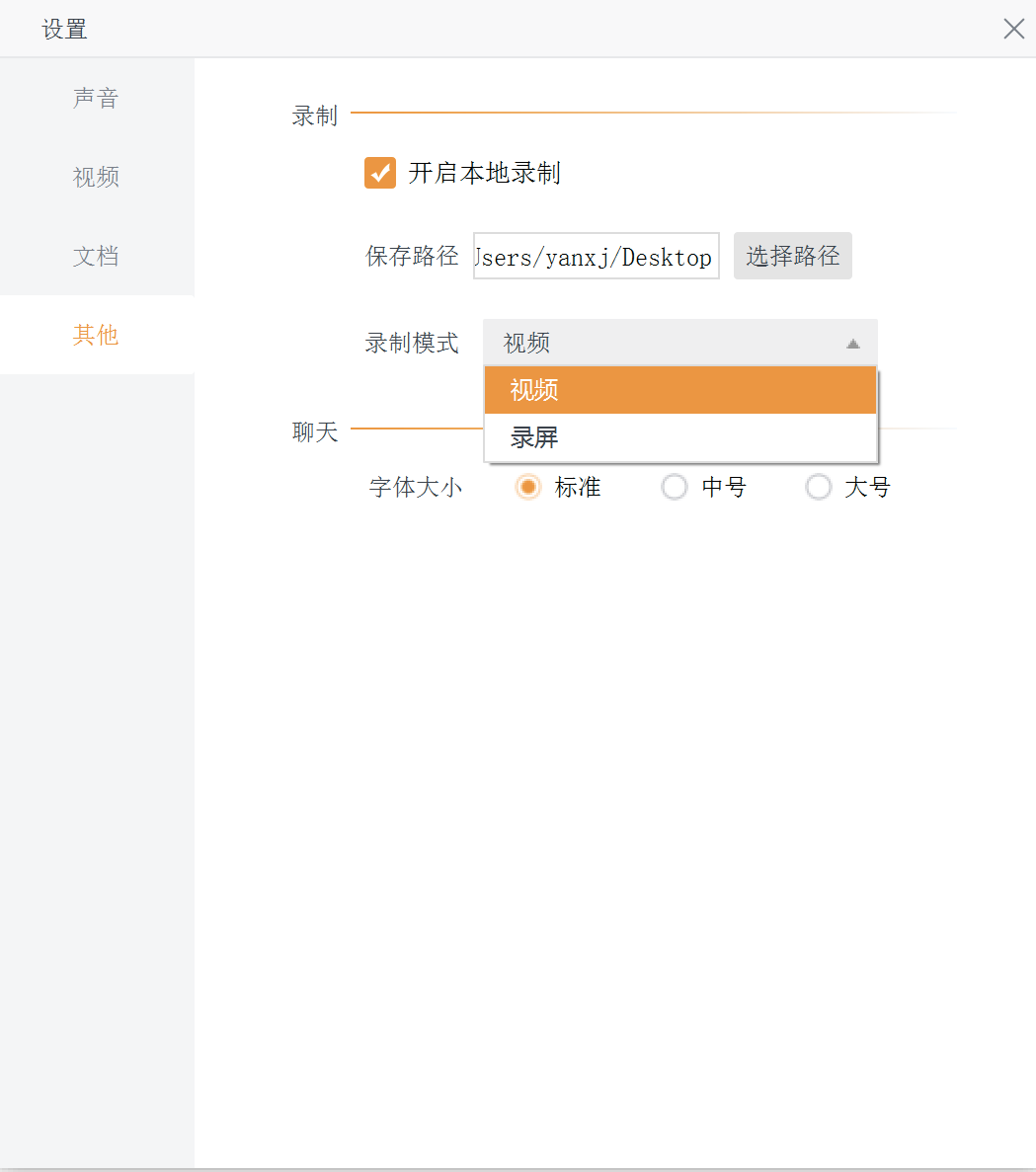
说明:
1)录制:勾选“开启本地录制”可将直播视频内容实时录制为flv文件,保存至设置的本地路径下。录制将在开始直播后同时进行,无论是否开启本地录制,云端都会自动进行录制(云端录制包括视频、文档、聊天等完整内容)
2)可切换录制模式:视频模式仅录制客户端小窗视频画面;录屏模式用户可自定义客户端录制范围
3)可调整聊天字体大小,支持标准、中号、大号
用户基数设置
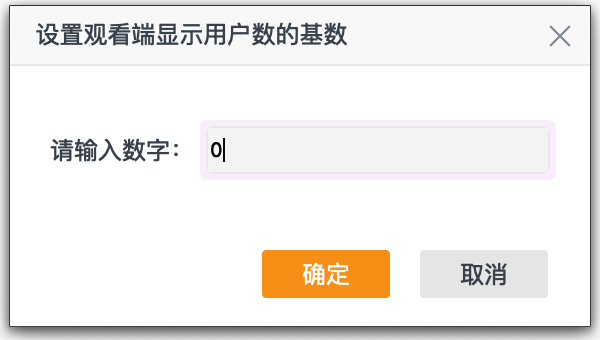
说明:
1)录制:勾选“开启本地录制”可将直播视频内容实时录制为flv文件,保存至设置的本地路径下。录制将在开始直播后同时进行,无论是否开
测速
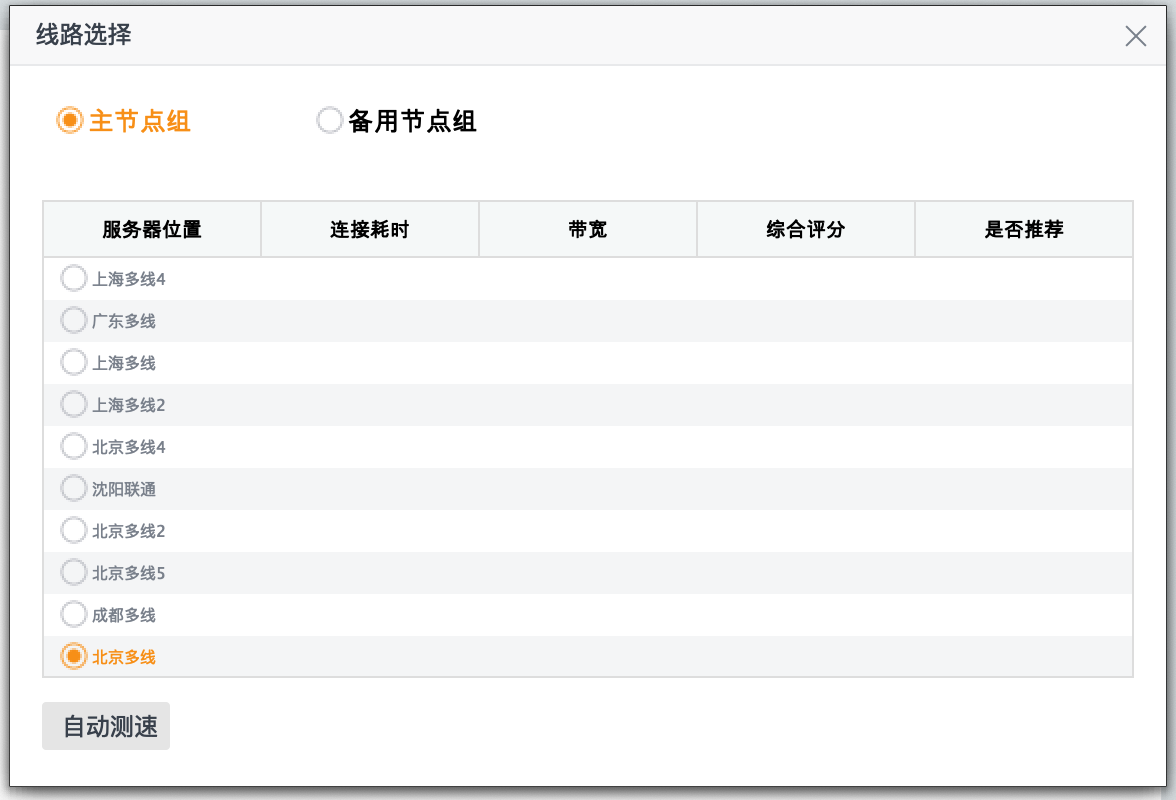
说明:
1)连接耗时:客户端到推流服务器的网络连接时间,连接耗时越短则评分越高;
2)带宽:客户端到推流服务器的网络吞吐量,带宽值越大则评分越高;
3)网络稳定性:客户端到推流服务器的网络波动情况 ,稳定性值越高则评分越高。
※ 直播过程中将无法调整推流节点,如需更改请先停止直播。
设备检测
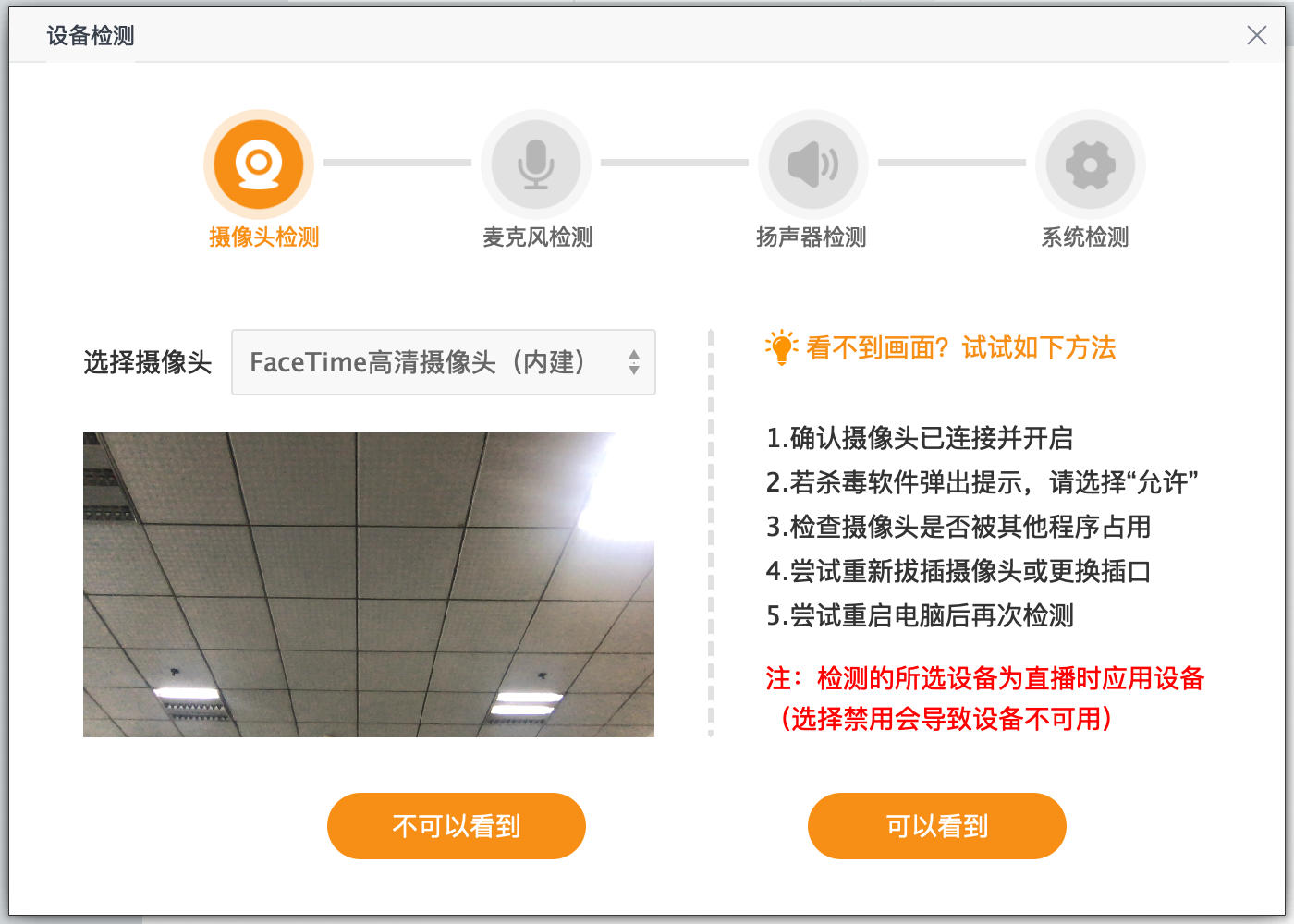
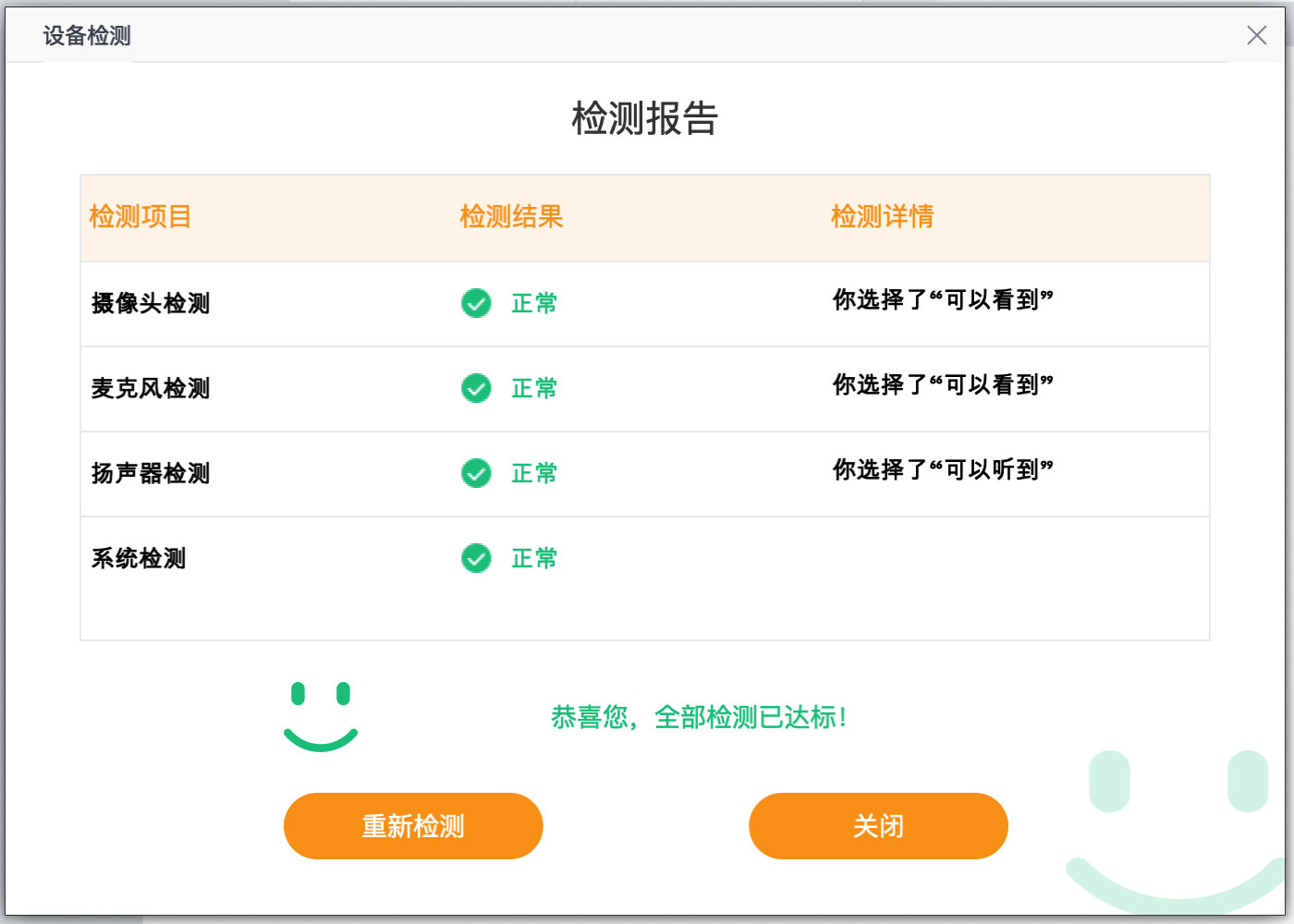
说明:
1)用户首次使用客户端,需进行包括摄像头、麦克风、扬声器、系统网络等情况的设备检测;后续可在系统设置中重复检测
2)可在检测页面切换设备、提供设备异常排查方法,用户可点击选择设备是否正常,进行下一步检测
3)检测完成后可查看检测报告,查看设备整体情况
web端布局设置
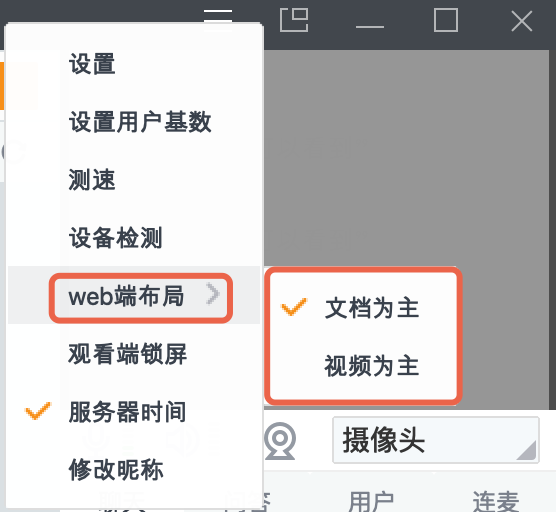
说明:
1)在直播过程中讲师可切换学员观看端的页面布局,点击 按钮,选择相应布局模式。
2)文档为主:
a)PC端观看页面:文档显示在页面中央,视频显示在左上方;
b)手机端观看页面:文档显示在页面上方,视频显示在下方;
3)视频为主:
a)PC端观看页面:视频显示在页面中央,文档显示在左上方;
b)手机端观看页面:视频显示在页面上方,文档显示在下方。
观看端锁屏
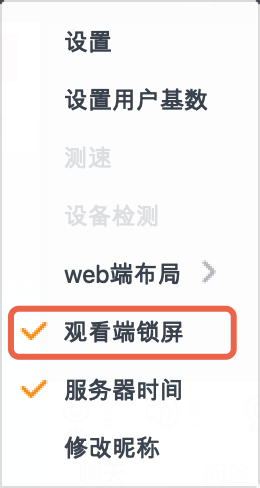
说明:
1)仅对学员客户端生效,勾选后学员客户端画面为锁定状态,不可操作调整
服务器时间
说明:
1)支持启用服务器时间并进行展示
修改昵称
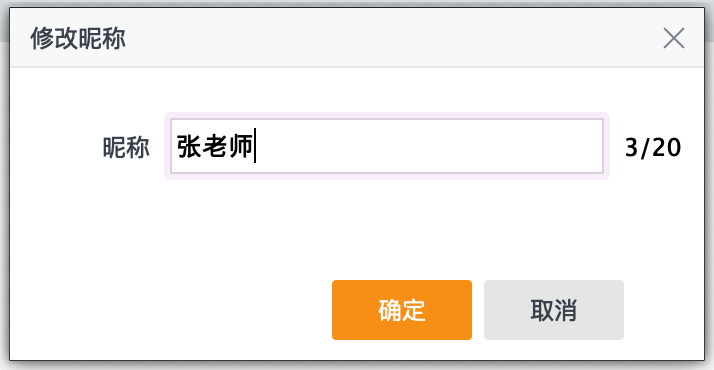
说明:
1)支持修改讲师名称,最多支持20个字
状态监控

说明:
1)在直播过程中用户可实时查看直播状态、服务器时间
2)掉帧:若掉帧数不为0,表示直播画面出现了丢失,请检查讲师端电脑和网络配置是否符合第一章所述的直播要求
3)码率:直播实时传输码率,如果码率有时出现0 kb/s,表示当前网络较差,请检查网络配置是否符合直播要求