云课堂Web端用户使用手册
日期:2018/11/16
创盛视联数码科技(北京)有限公司
1. 产品简介
CC视频云课堂产品支持讲师与多位学员同时参与音视频互动,其中PC端可直接使用浏览器网页参与课堂,无需安装任何客户端。课堂可支持16路视频实时互动,多种布局模式、连麦方式自由切换,同时还支持文档白板、聊天签到、桌面共享等多种教学互动功能。是一个灵活性很强的在线课堂教学产品。
2. 角色介绍
讲师
讲师可通过Web端、App端登录,直播由讲师发起。讲师可通过白板、文档共享、桌面共享、画笔标注等功能授课,同时还可对互动者、旁听者进行禁言、踢出房间、邀请连麦等操作。
互动者
指有音视频互动权限的用户,可通过Web端、APP端登录。
旁听者
指无音视频互动权限,但可参与文字聊天等互动的用户,可通过Web端、APP端登录。
隐身者
指既无音视频互动权限,又不能参加文字聊天等互动,只能观看讲师直播界面的用户,可通过Web端、App端登录。
3. 登录与准备
3.1. 浏览器及网络要求
在课堂开始前,需先检查浏览器及网络配置是否符合要求,如下: 浏览器要求
谷歌Chrome浏览器,版本V55.0及以上。
网络环境要求
上行带宽达到 2Mbps 或以上(测速工具:http://www.speedtest.net/)。
3.2. 登录课堂
打开管理后台提供的课堂地址,输入昵称和密码登录课堂。
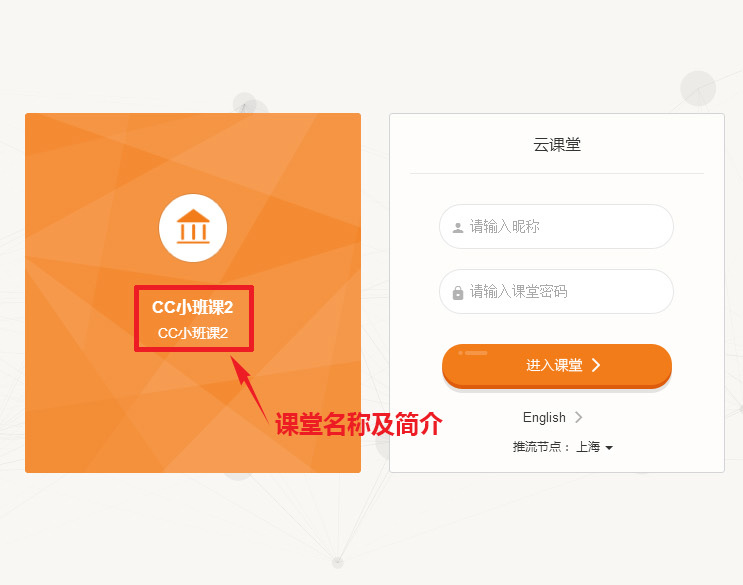
昵称
可自定义名称,名称将会在视频窗口及聊天中显示。
课堂密码
填写房间的讲师端登录密码。
3.3. 中英文版本
根据用户系统语言自动匹配中英文;如果用户手动点击中英文切换,则根据用户选择动态更换,并且记忆用户的选择配置,下次自动适配。
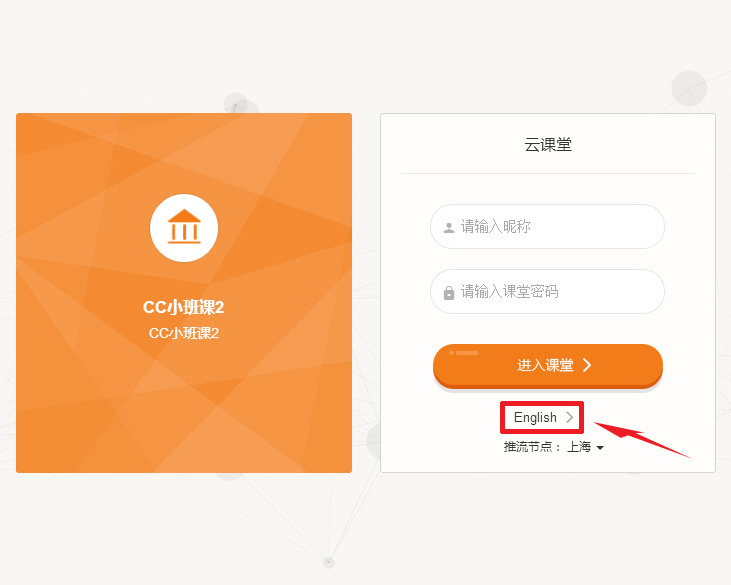
中文界面
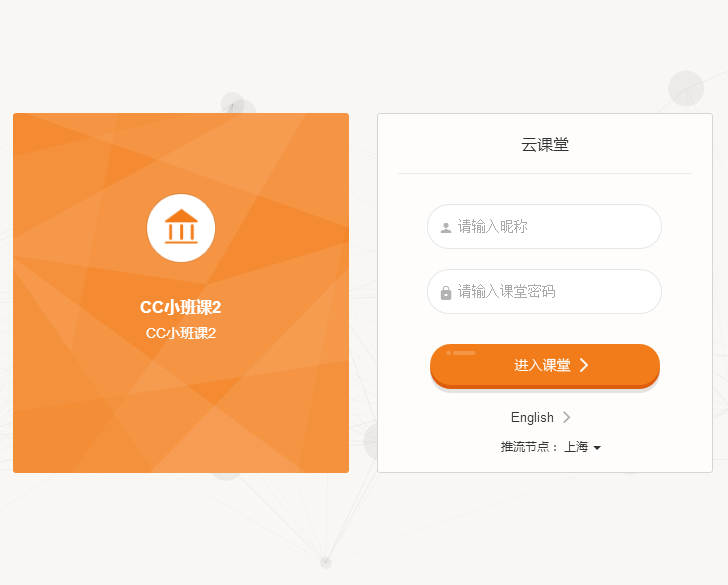
英文界面
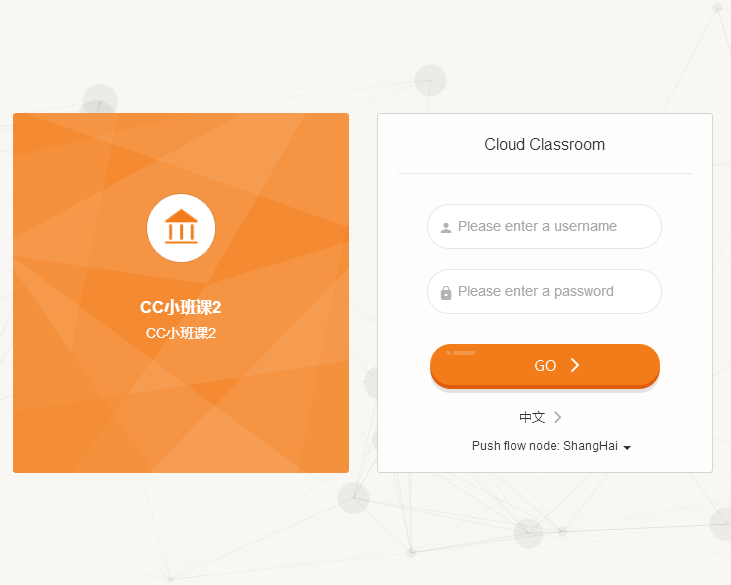
3.4. 推流节点选择
根据课堂所在地域,选择最近节点推流,保障课堂稳定性和体验。
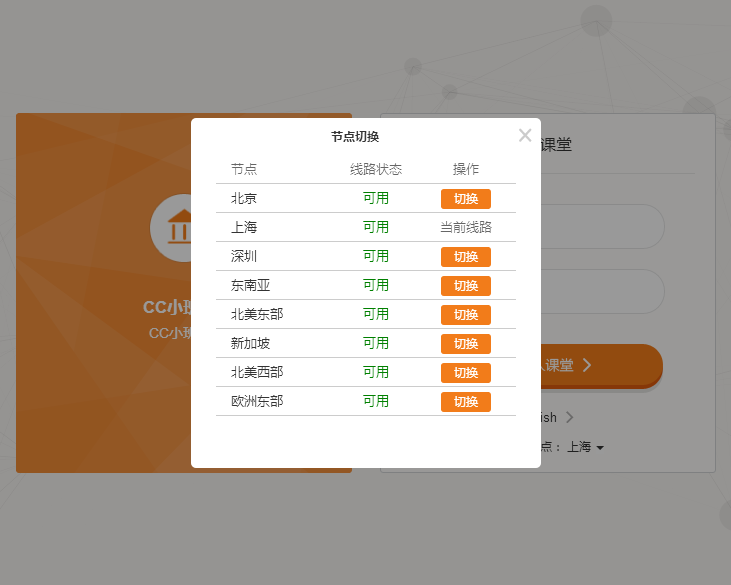
3.5. 音视频检测
初次使用云课堂产品,系统会自动检测电脑的音视频设备是否可用。如果音视频设备不可用,可根据系统提示逐步排查修复。
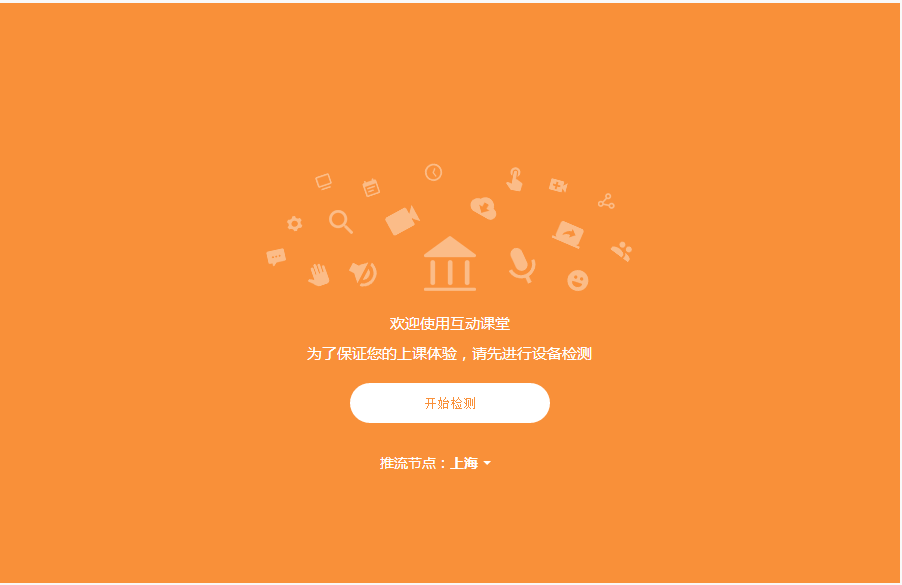
摄像头检测
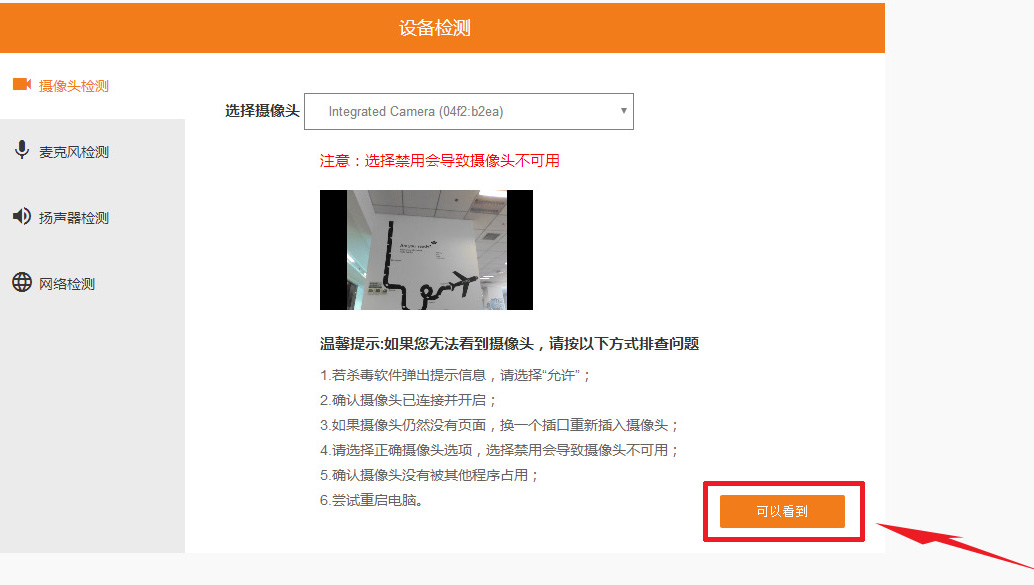
选择对应的摄像头名称,预览画面是否正常。如果画面正常,则点击“可以看到”按钮。
麦克风检测

选择对应的麦克风名称,查看麦克风音量条是否有反应。如果音量条反应正常,则点击“可以看到和听到”按钮。
扬声器检测
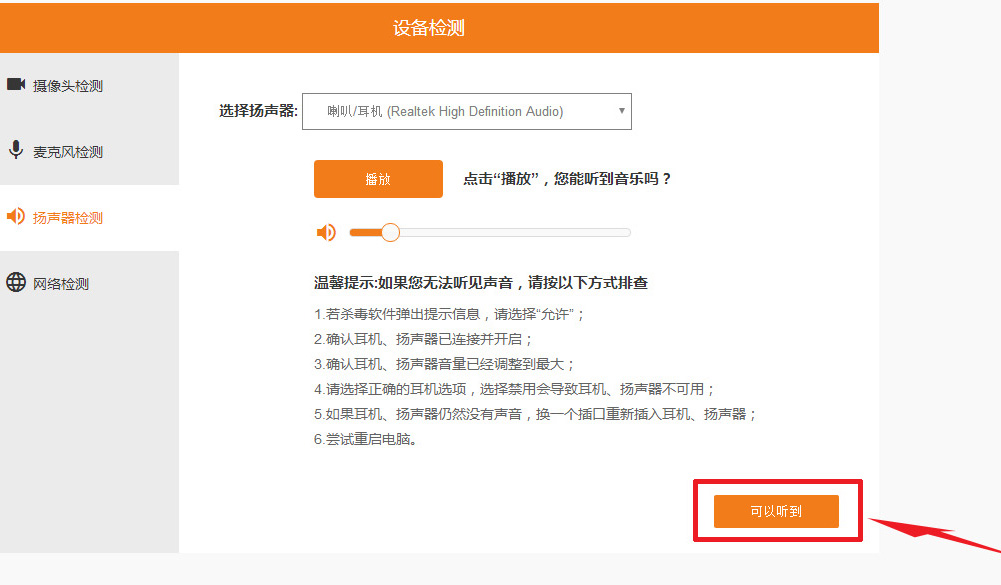
选择对应的扬声器,检查是否能听到声音。如果声音正常,则点击“可以听到”按钮。
网络检测
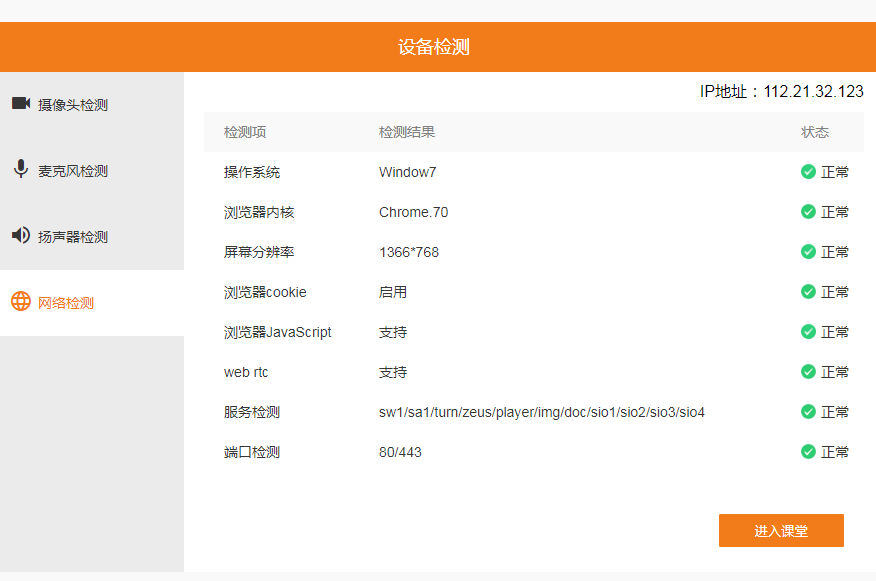
系统会自动检测电脑及浏览器等是否符合要求,如有问题可根据提示进行修复,或联系CC客服人员帮助处理。
4. 主界面介绍
登录云课堂房间后,会进入到课堂主界面。云课堂主界面主要分为视频区、菜单栏、文档区、聊天区四个部分。点击“开始直播”按钮,学员端将看到讲师的视频与文档内容,并参与互动连麦。同时云端将自动录制直播内容。

注意:如果点击“开始直播”后提示“推流失败”,请检查当前网络链接是否正常,或检查视频区是否已调出讲师的摄像画面。
视频区

在“讲课模式”下展示讲师与各互动学员的视频画面,也可查看在线用户列表。
菜单栏
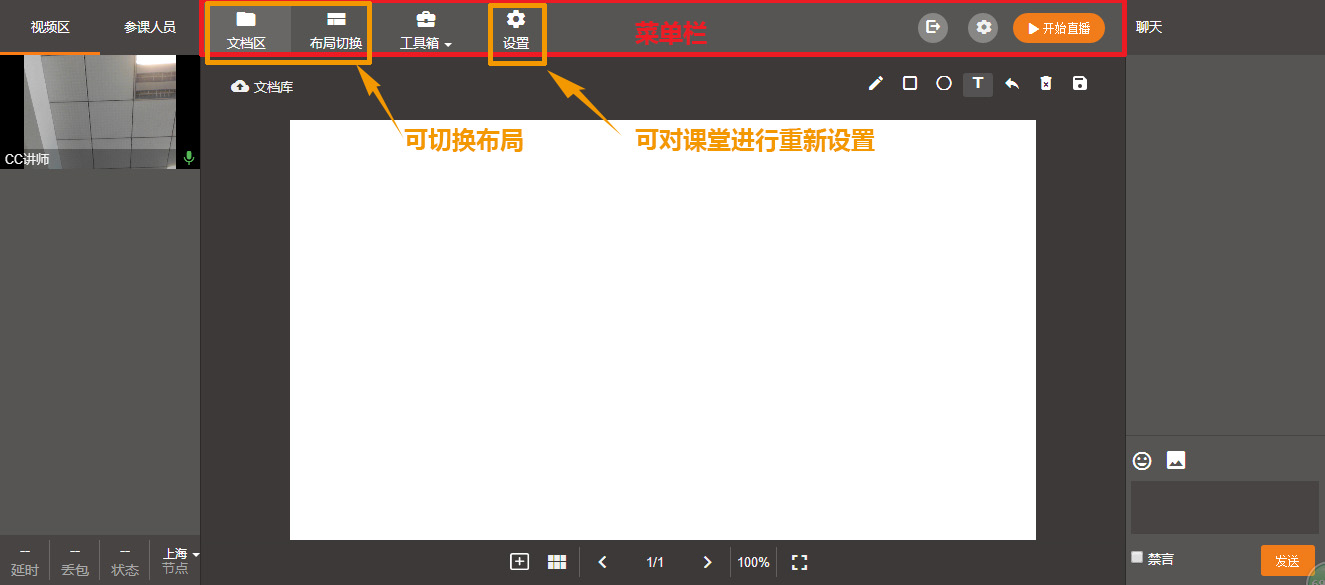
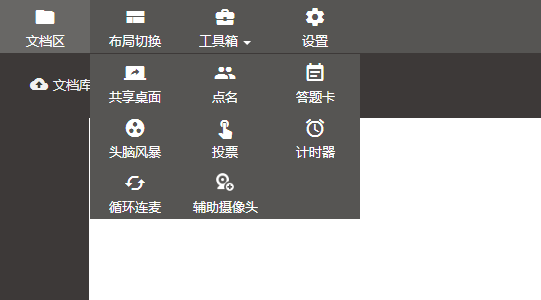
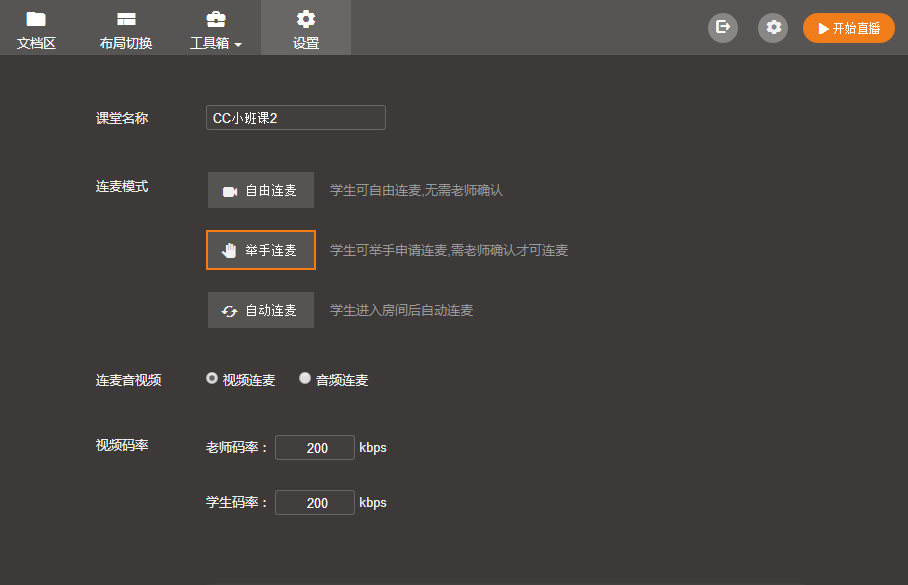
可切换布局,或使用桌面共享、点名签到、互动答题、头脑风暴、投票、计时器、课堂编辑等课堂工具。
文档区
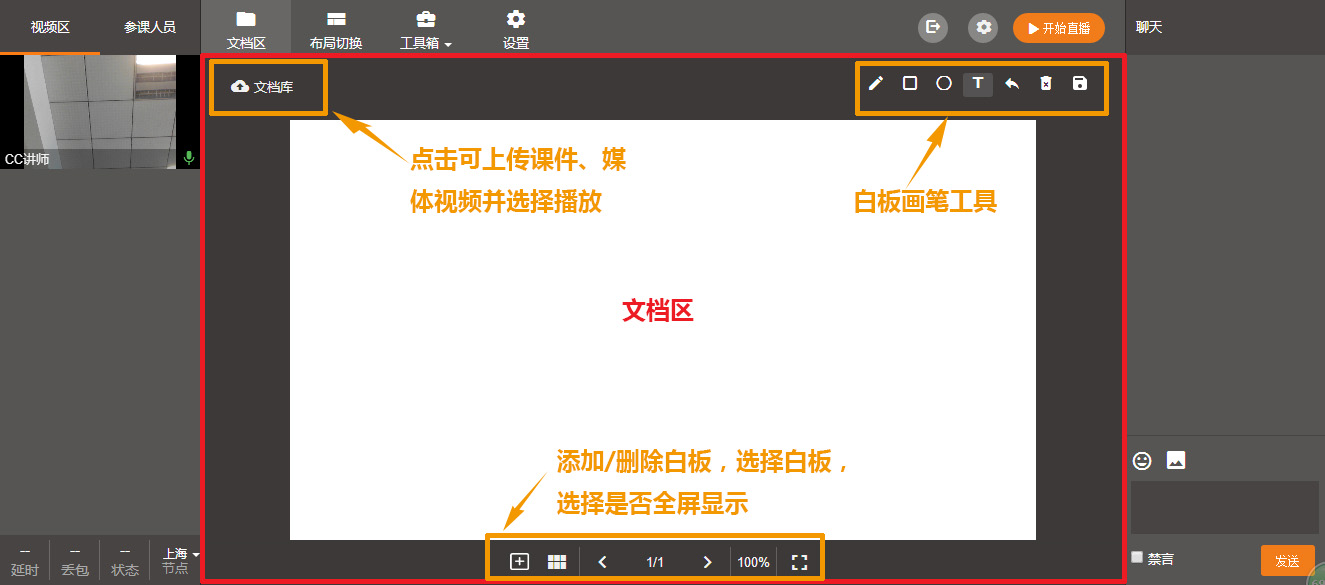
上传及演示课堂文档、播放媒体视频,增加或删除白板,借助白板画笔标记文档或在“主视频模式”或“平铺模式”下展示讲师与各互动学员的视频画面等。
聊天区
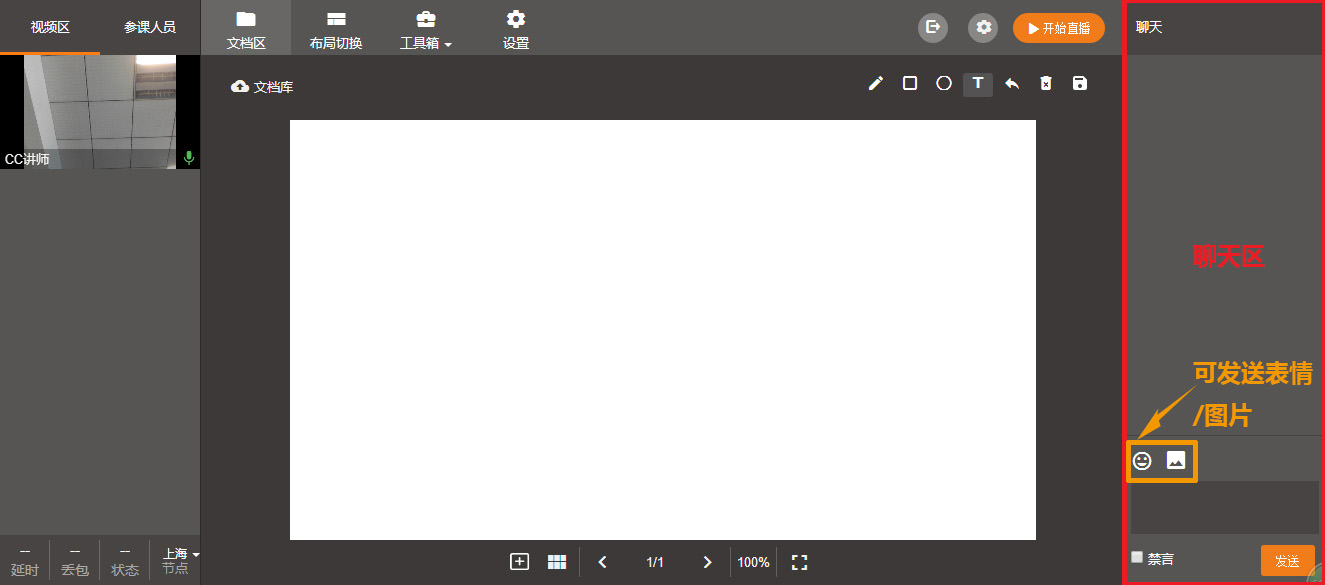
讲师与互动学员可参与文字聊天。
5. 文档添加与演示
5.1. 文档添加
点击“文档库”,选择本地文档进行上传。上传完成后会进行格式转换,若文档较大处理时间会略长,请耐心等待。云端将保留本次课堂使用的文档,下次上课时会自动添加。文档库支持添加多个演示文档,点击文档库切换演示文档。支持 .doc、.docx、.ppt、.pptx、.pdf、.jpg 文件类型。

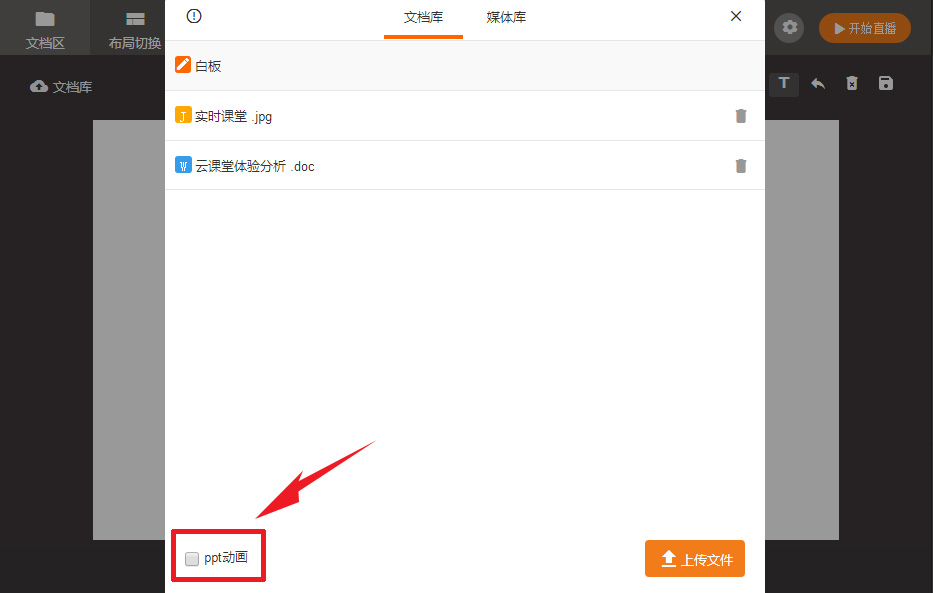
注意:如果PPT需要展示动画效果,上传的时候需要勾选PPT动画选项。
建议在开始直播之前提前上传需演示的文档。
5.2. 文档翻页和预览
可点击左右两侧的箭头按钮进行翻页。
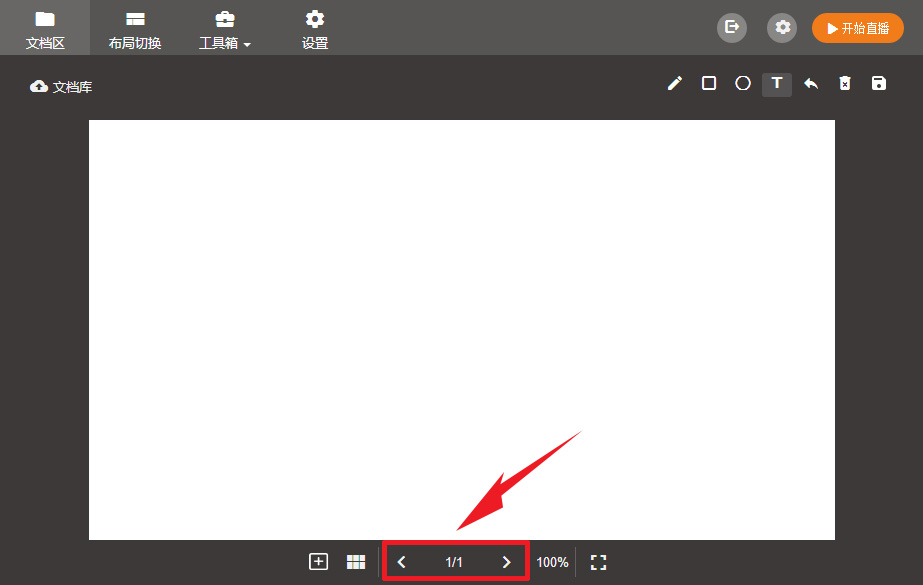
文档预览区,预览文档其他页面或点击缩略图翻页。
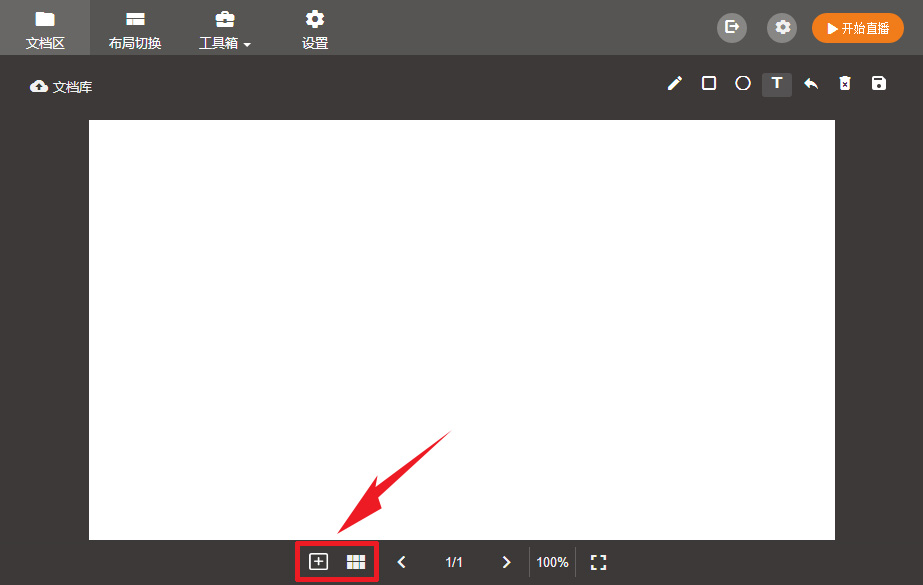
5.3. 文档标注
使用画笔工具可对文档进行画笔标注、添加图形、添加文字等,可撤销、删除、保存编辑后的文档。支持使用鼠标和手写板。
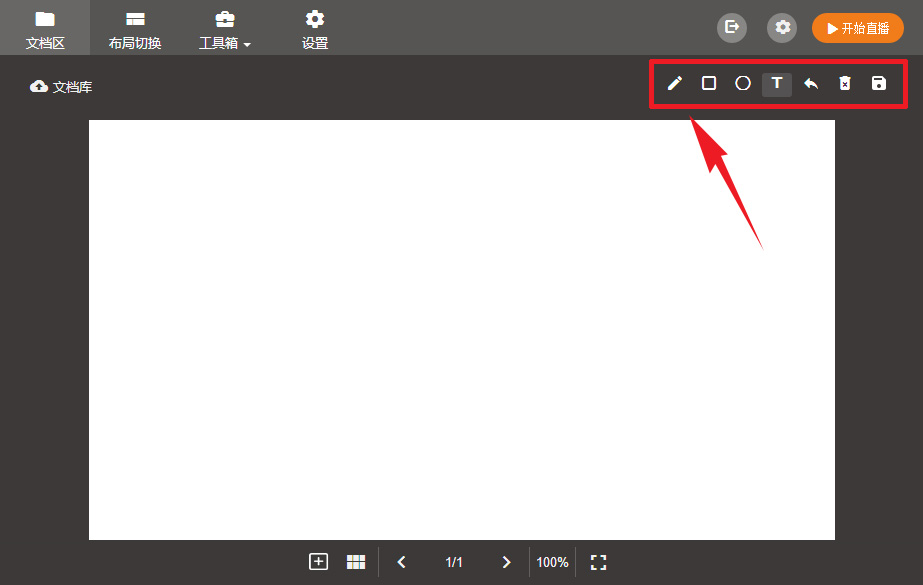
画笔、矩形、圆形、文字,可设置大小和颜色。

可撤销/恢复每一步标注,或清空、保存所有标注。
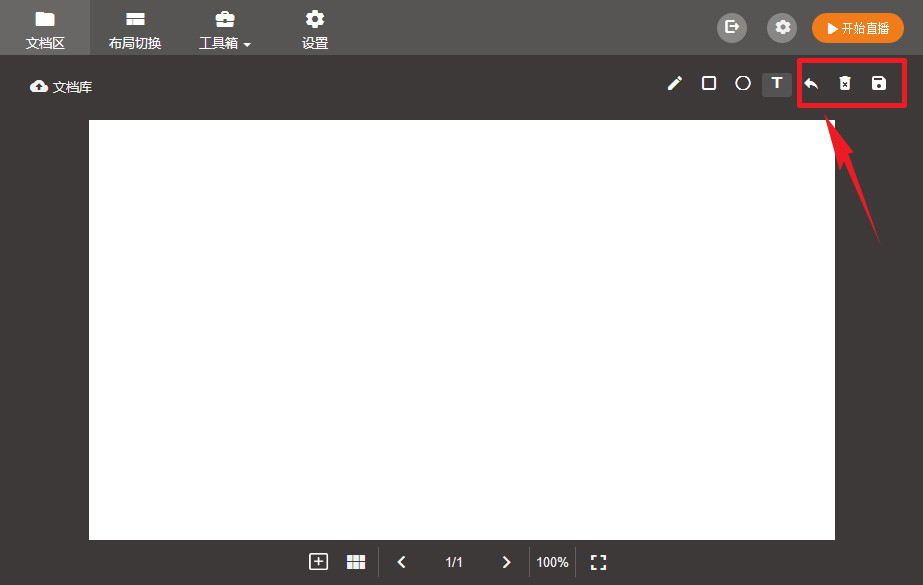
6. 音视频控制台
6.1. 音视频添加
点击“文档库”,选择媒体库进行上传。上传完成后会进行格式转换,若文档较大处理时间会略长,请耐心等待。媒体库支持添加多个音视频,点击媒体库切换演示媒体。
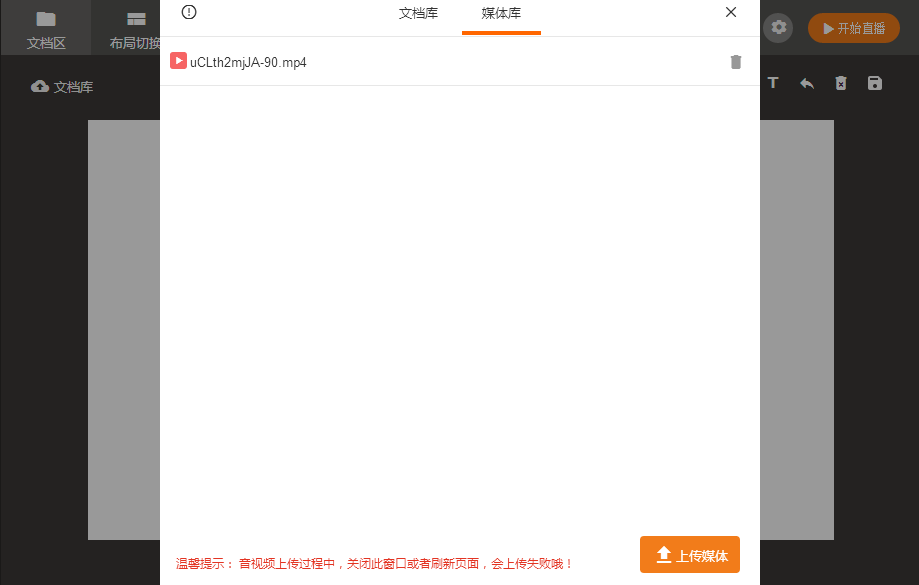
支持多视频文件格式,包括:
微软格式
wmv/wm/
Real格式
rm/rmvb/
MPEG格式
mpg/mpeg/mpe/vob/
其他格式
mov/3gp/mp4/mp4v/m4v/mkv/avi/flv/f4v/
支持多音频文件格式,包括:
wav/mp3/wma/ape/flac/aac/m4a/
建议在开始直播之前提前上传需演示的文档。
6.2. 布局切换
点击主菜单的“布局切换”,讲师可更改界面的布局模式,用于不同的互动场景。

注意:模式相互切换时,连麦中的学员会自动下麦,需重新点击“连麦”按钮上麦。
讲课模式
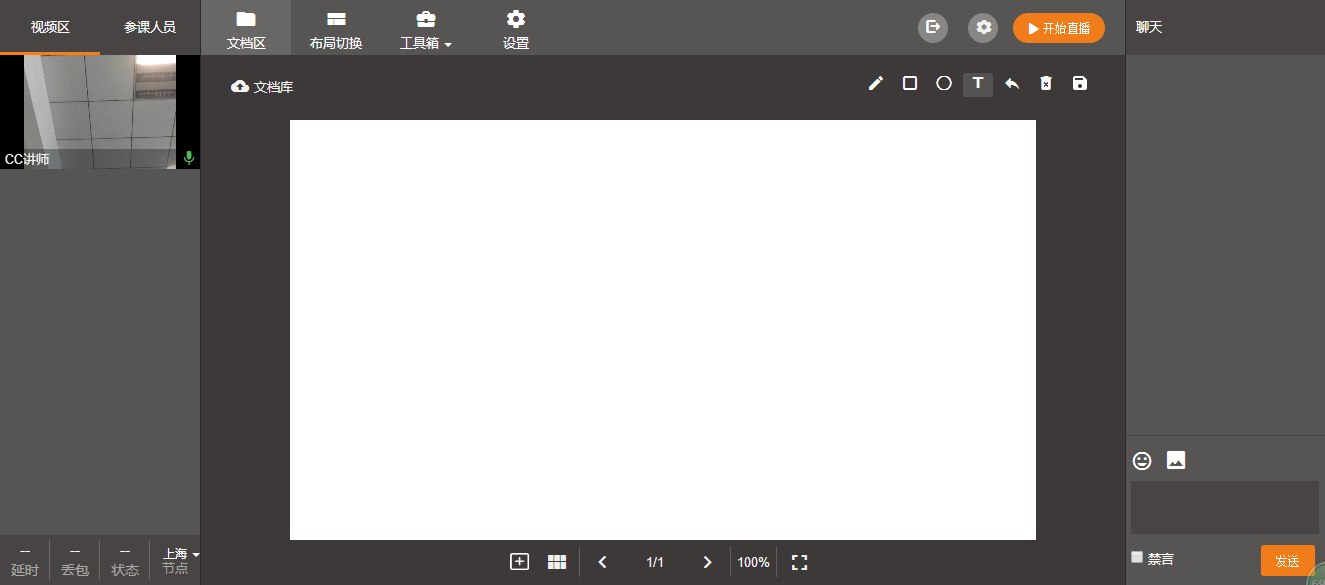
包含视频、文档、聊天经典三分屏教学模式,互动视频排列显示在左侧视频区,更多视频可通过下拉滚动显示。点击某个视频窗口可将其放大至全屏。适宜于课件教学。
主视频模式
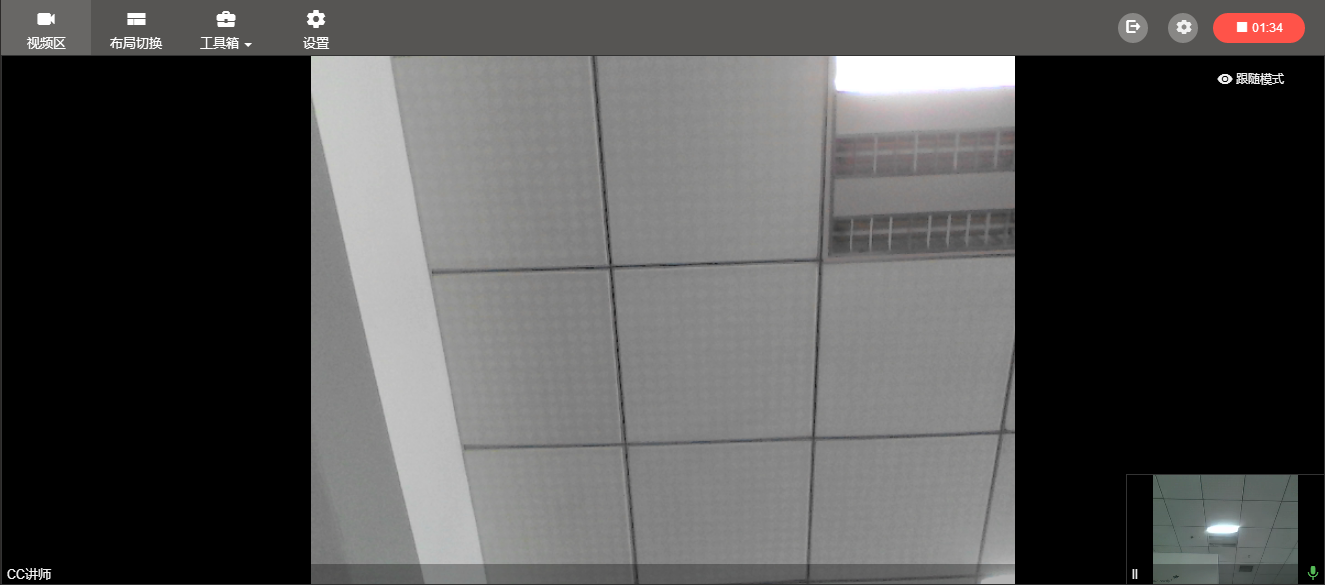
画中画形式显示主视频和各个子视频,各个子视频排列显示在右下方,更多视频可通过鼠标滑动显示。点击左右两侧按钮可展开或隐藏用户列表及聊天区,点击某个视频窗口可将其切换放大为主视频。选中右上角的“跟随模式”,则学员端显示的画面会同步跟随讲师的切换操作。不选中“跟随模式”则学员端可自由切换主视频,不受讲师操作影响。适宜于双师教学、会议讨论。
视频平铺模式
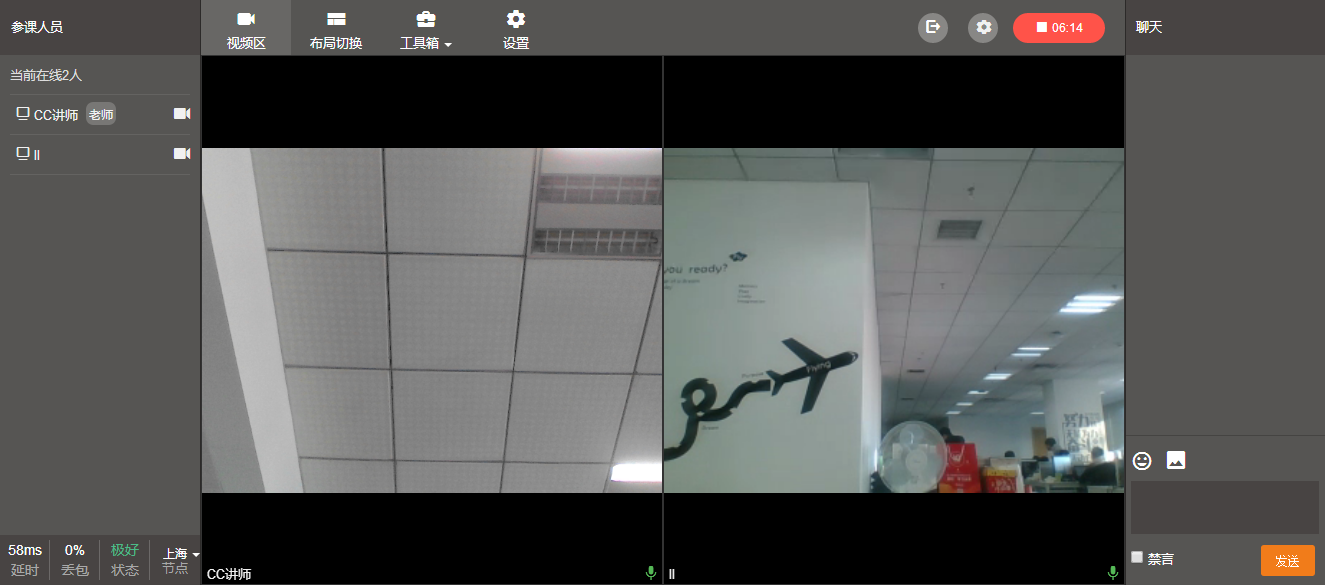
平铺形式显示各个视频,最多支持16路视频画面。点击某个视频窗口可将其放大至全屏,点击左右两侧按钮可展开或隐藏用户列表及聊天区。适宜于会议讨论。
双师模式
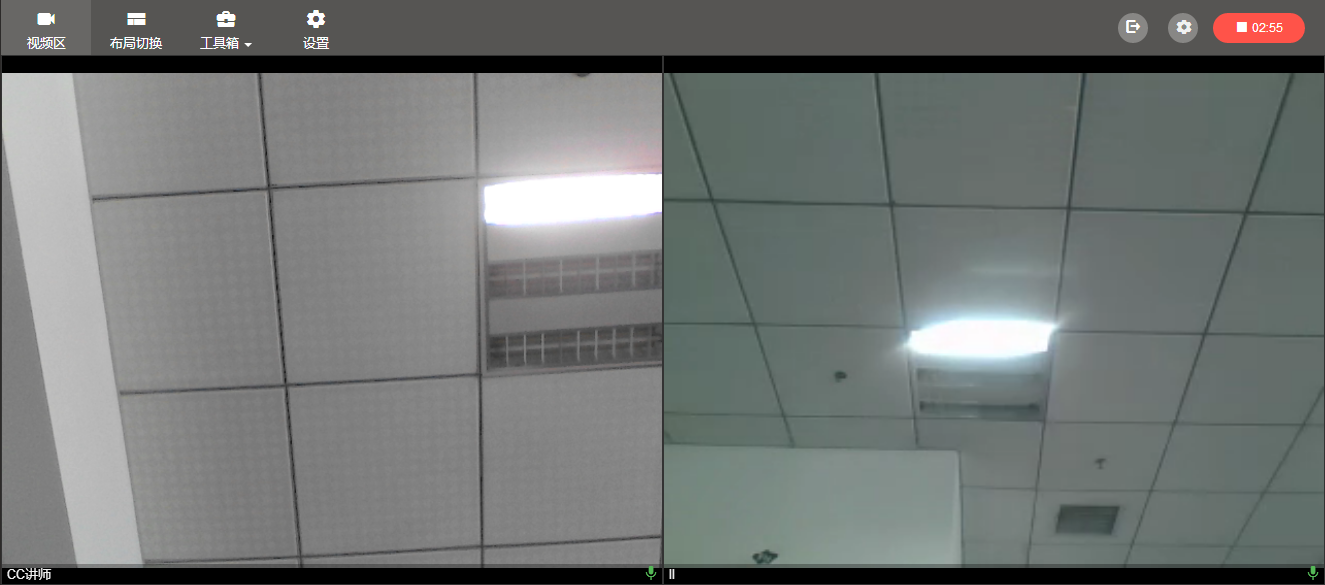
突显主讲师+助教,各个视频均匀展示,最多支持 16 路视频画面,点击某个视频窗口可将其放大至全屏。可以对进行学员禁言,踢下麦,设为讲师等操作。适宜于双师教学。
6.3. 音视频管理
将鼠标放置在视频画面上可弹出相应的控制窗口,对讲师自己或学员进行管理。
6.3.1. 讲师设置
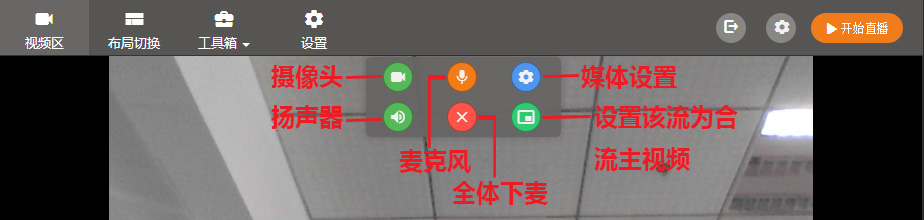
摄像头
关闭摄像头,学员端将无法看到讲师的画面
麦克风
关闭麦克风,学员端将无法听到讲师的声音
媒体设置
设置讲师的音视频参数
扬声器
开启/关闭扬声器,讲师端将无法听到声音
全体下麦
一键使所有学员下麦,不参与音视频互动。
设置该流为合流主视频
以该流为合流主视频
6.3.2. 学生设置
讲师也可管理学员的相应权限。
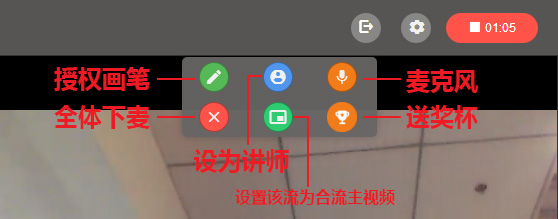
授权画笔
指定该学员拥有使用画笔标注文档的权限,讲师和其他学员可看到其标注的内容。
麦克风
关闭其麦克风,讲师和其他学员将无法听到该学员的声音。
下麦
指定该学员下麦,不参与音视频互动。
设置该流为合流主视频
以该流为合流主视频。
7. 用户管理
7.1. 参课人员管理
点击“参课人员”,可查看当前在线的用户列表,包括用户名称、终端类型、是否正在连麦等。
 )
)
点击用户名称,可对该用户进行管理,如:
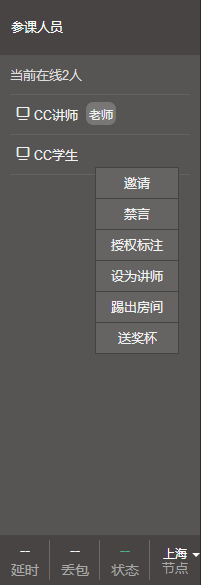
下麦
使该学员下麦,不参与音视频互动。
关闭麦克风
关闭该学员的麦克风,仅显示其视频画面。
禁言
禁止该学员参与文字聊天。
授权标注
赋予该学员使用画笔标注文档的权限。
踢出房间
将该学员踢出房间,无法继续观看直播。
送奖杯
赠送奖杯给该学员。
7.2. 互动聊天
讲师与互动学员可聊天,聊天支持发送图片、表情,勾选“禁言”可禁止全员聊天。
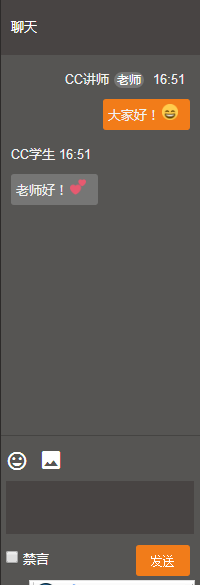
8. 课堂工具
使用菜单栏的课堂工具,讲师可发起共享桌面、点名、答题、头脑风暴、投票、计时器、循环连麦、辅助摄像头等多种教学功能。
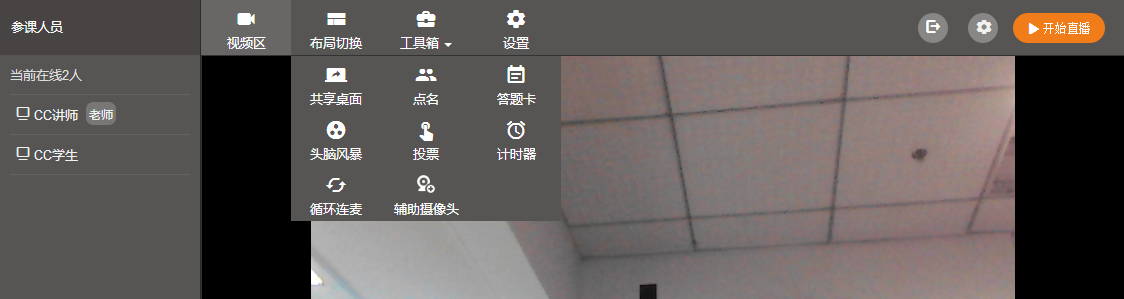
8.1. 共享桌面
讲师可共享自己的桌面或应用窗口。开启分享共享桌面的音频功能后,web端旁听者听不到讲师的声音。初次使用桌面共享功能,会提示安装桌面共享插件,如下图所示:
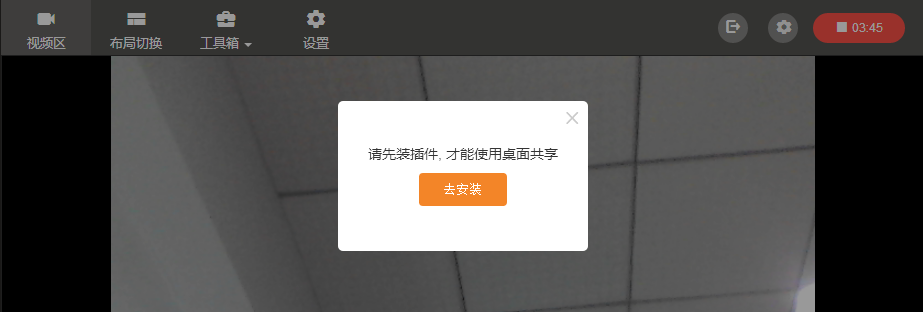
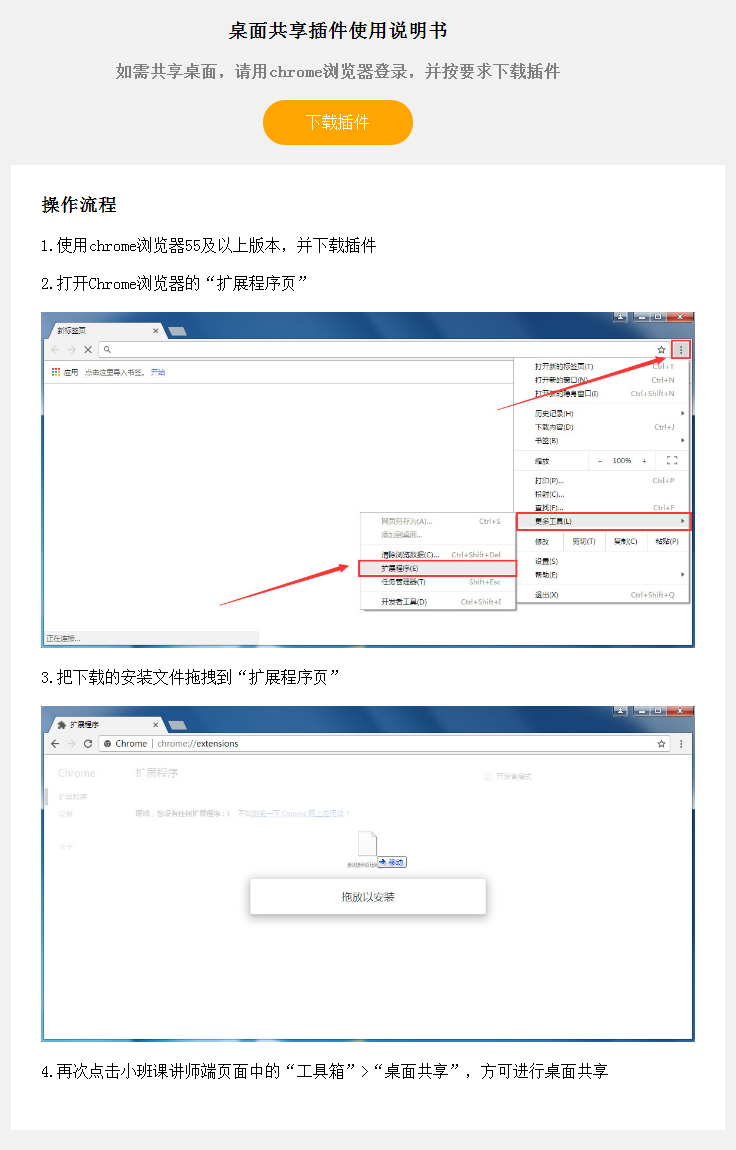
安装好插件后,点击“共享桌面”即可分享自己的桌面屏幕。支持完整桌面共享、应用窗口共享、Chrome浏览器标签页共享等。
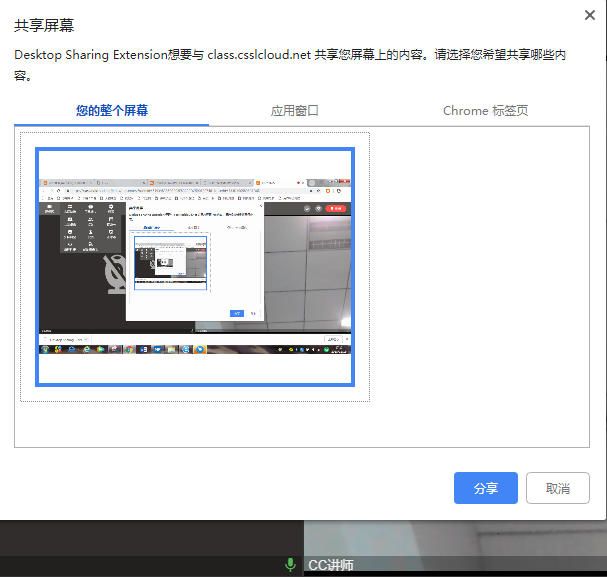
桌面共享内容将作为一个独立的视频窗口进行显示。如需停止共享可点击下方工具栏的“停止共享”按钮。
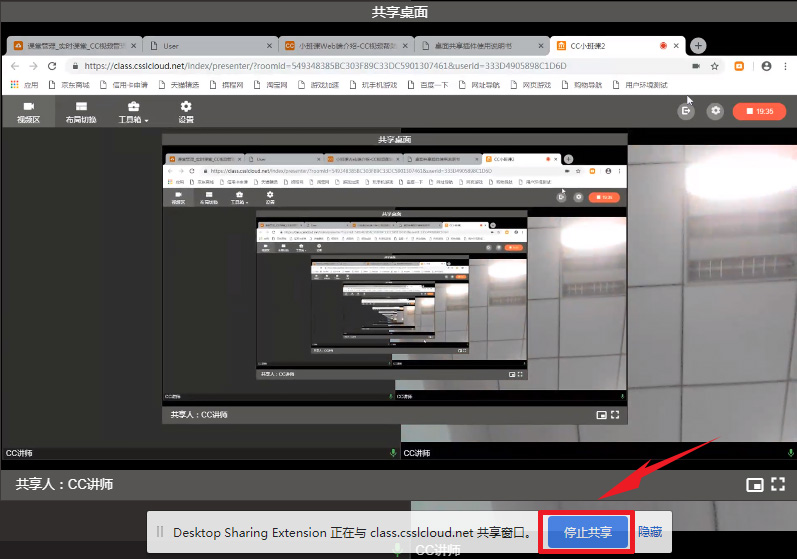
8.2. 点名
讲师可发起签到,查看学员的在线听课情况。设置签到的时长后,即可发起点名。签到倒计时结束后,讲师可查看签到率结果。
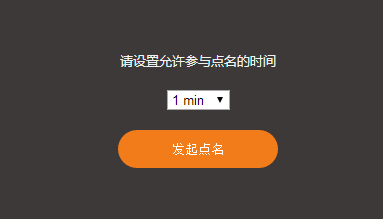
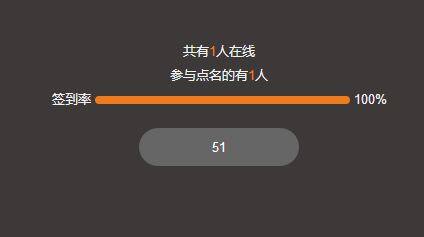
8.3. 答题
讲师可发布答题卡,让学生完成答题。题型支持单选题、多选题,可增加/减少选项。发布答题卡后学生开始答题,点击“终止答题”后讲师可查看最终的答题统计,还可展开查看各学员的答题结果。
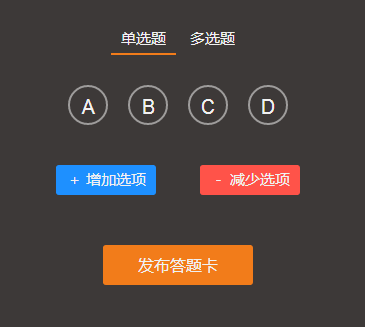
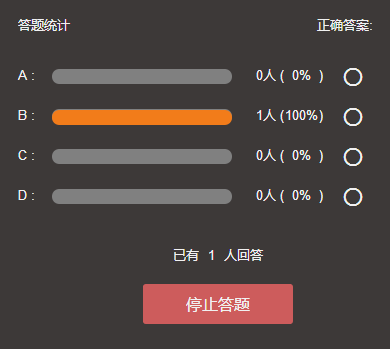
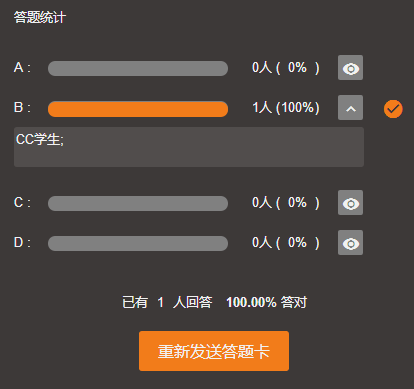
8.4. 头脑风暴
讲师填写头脑风暴主题内容,发布给学生,学生接收头脑风暴数据后回复观点,老师端接收回答。
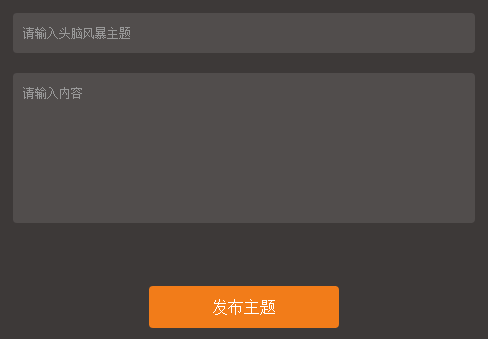
8.5. 投票
老师填写投票主题,选项及选项的内容,选择类型分为多选和单选,发送给所有学生。学生将结果回复给老师,老师结束投票,将统计结果反馈给学生。单选和多选:目前最多 5 个;
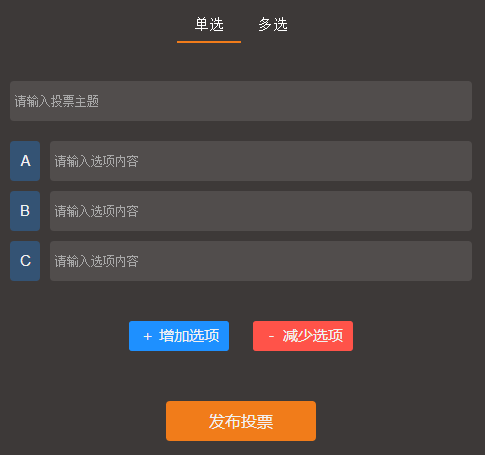
注意:头脑风暴和投票同时只能其中1个功能。
8.6. 计时器
讲师可添加计时器模块,用于互动答题时的时间计算。设置时间总数后,计时器会开始倒计时。
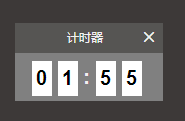
8.7. 循环连麦
只有在自动连麦模式且直播已开启时才能使用该功能。
8.8. 辅助摄像头
选择辅助摄像头帮助教学。
9. 状态监控
主界面左下角状态栏可查看课堂的网络状态,如果房间网络状态不佳,请检查讲师和各个学员的本地网络链接是否正常。
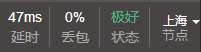
延时
表示各个参会者之间的互动延时,延时在 0.2S 以下为正常状态,如果延时较高则可能会影响参会者的互动体验效果。
丢包
表示网络链路的传输质量,丢包率在 1%以下为正常状态,如果丢包率较高则可能会出现视频卡顿或中断等现象。
状态
表示房间的整体网络状态,其中“极佳”为正常状态,表示当前网络良好。
10、课堂设置
点击“设置”菜单,讲师可设置课堂信息、连麦方式、视频清晰度等。视频清晰度设置越高,对网络要求也越高,请根据自身情况进行调节。
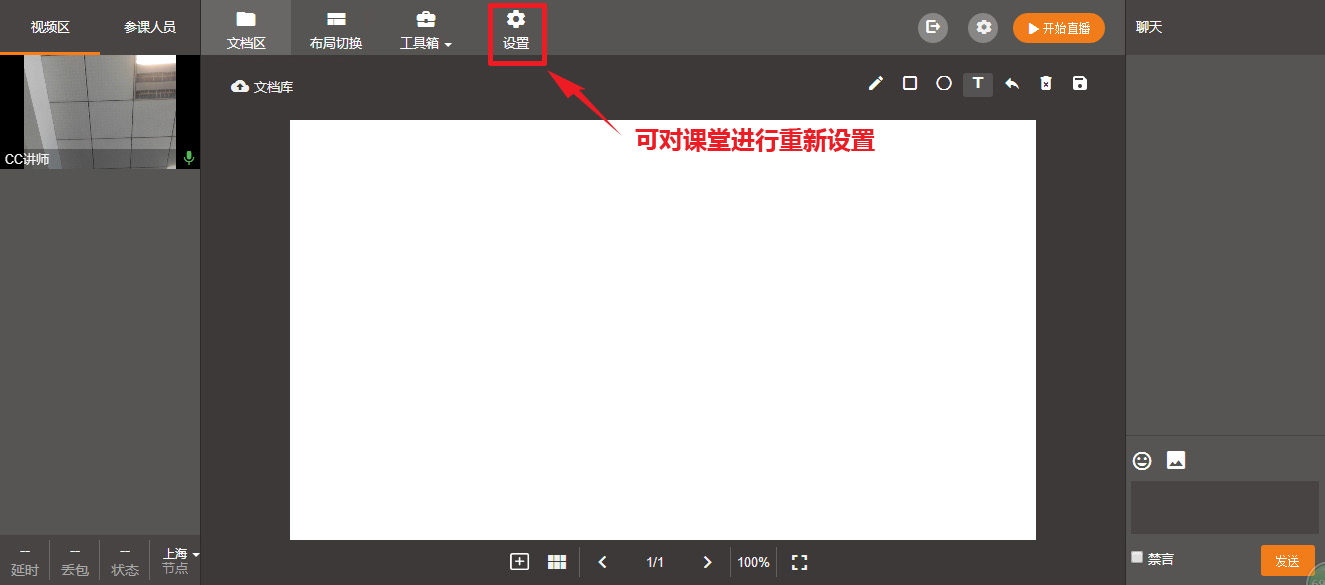
课堂名称
需100个字符以内(1个汉字、数字、标点都算1个字符)。
课堂连麦模式
设置学生参与连麦的方式。
(1)自由连麦:学生可自由连麦,无需老师确认;
(2)举手连麦:学生可举手连麦,需要老师确认后才可连麦;
(3)自动连麦:学生进入房间后自动连麦。
连麦音视频
分视频连麦和音频连麦两种。
视频清晰度
分别设置讲师和学生的视频清晰度,其中最低至最高对应的视频码率分别为 100/200/300/500/1000kbps。
课堂简介
填写课堂的简介内容,选填。



